黑松山资源网 Design By www.paidiu.com
最终效果:

首先在Adobe Photoshop CS5中创建一个新文件(Ctrl + N),大小1280px*1024px(RGB颜色模式),分辨率72 pixels/inch。选择图层面板中的背景层,从图层面板底部点击添加图层样式图标,选择渐变叠加。
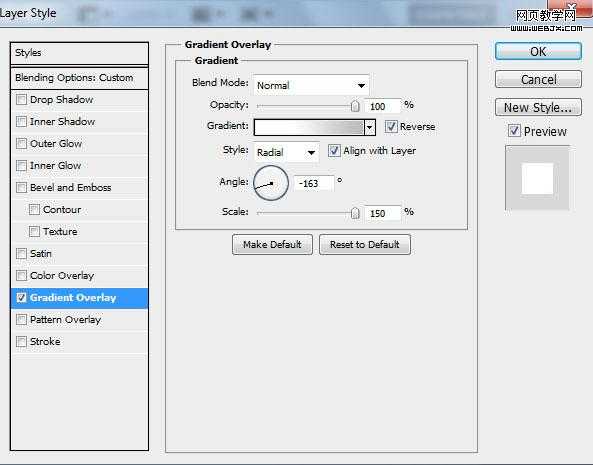
点击颜色条打开渐变编辑器,按下图设置颜色。点击OK关闭对话框
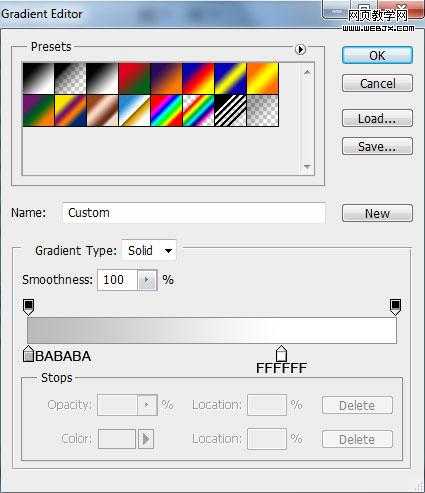
现在我们得到了下图的效果
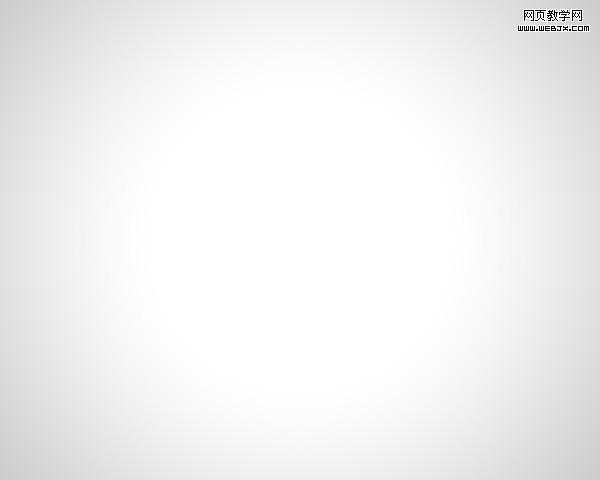
在工具栏中选择自定义形状工具(U),在选项栏里点击形状打开选择菜单。找到心形图案,然后双击形状缩略图来选择它
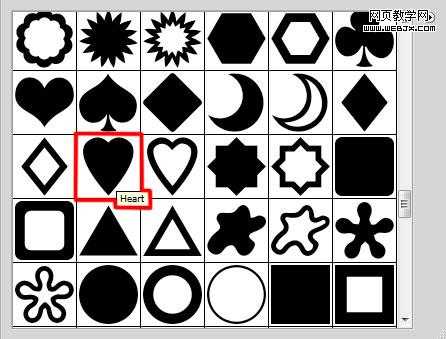
单击并拖动心形。然后应用转换点工具对心做适当的修改
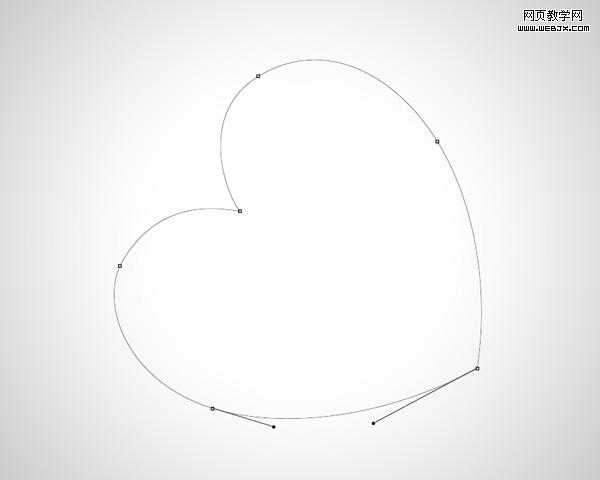
设置这层的不透明度为10%,,点击图层面板底部的添加图层样式图标选择渐变叠加
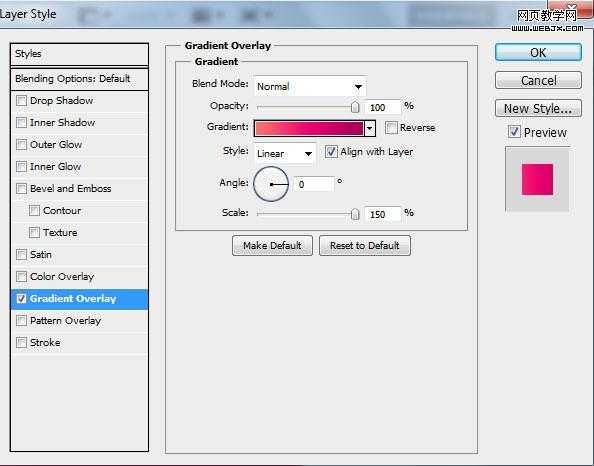
点击颜色条打开渐变编辑器,按下图设置颜色。点击OK关闭对话框
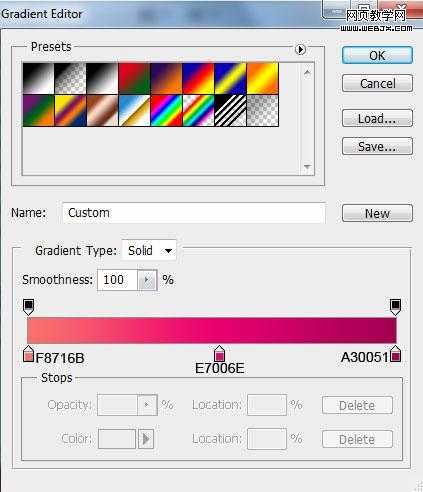
我们就得到了下图的效果
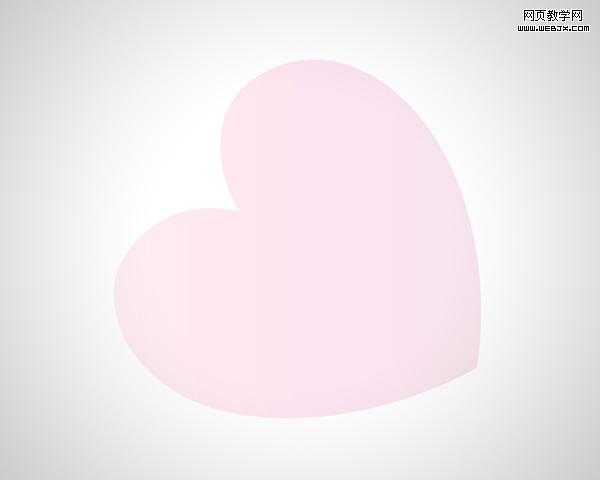
接下来,我们要对最后所创作的图层制作一些副本,对每一个副本依次增加不透明度的值,并且使用自由变换工具(Ctrl + T)改变心形的大小
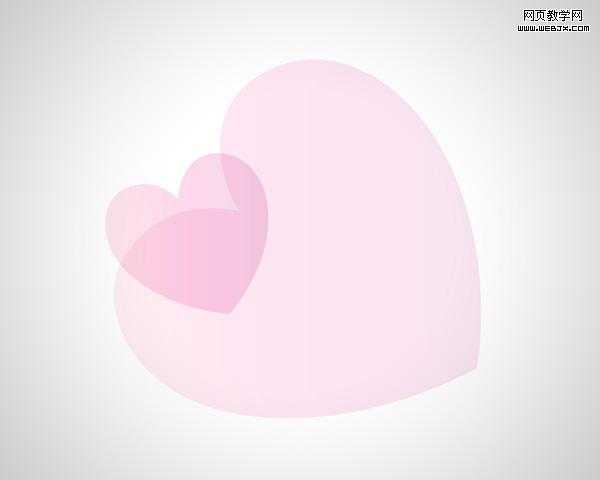
改变下一个副本的不透明度为15%
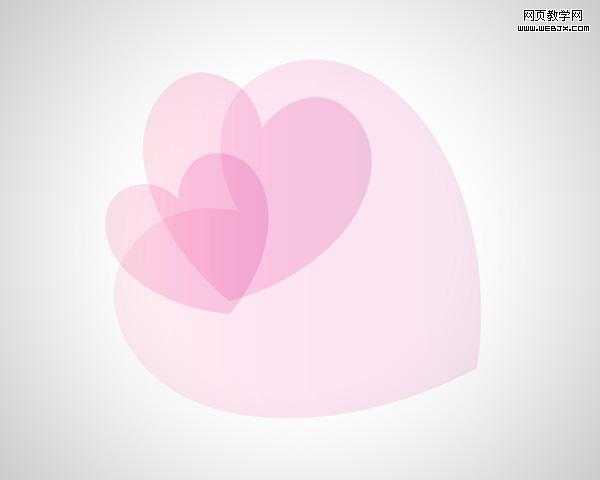
接下来的副本不透明度都是10%
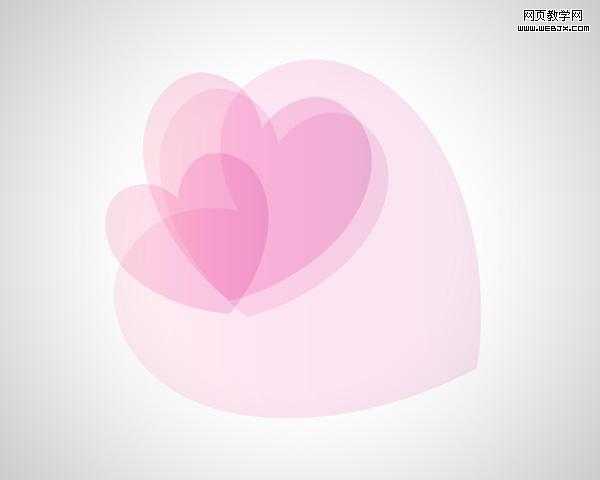
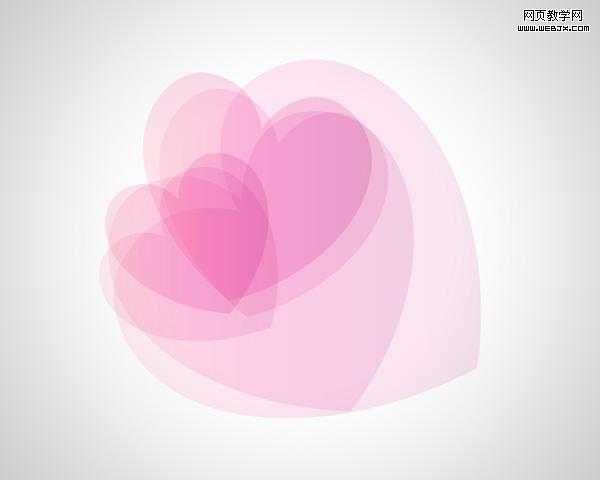
现在我们得到了具有不同透明度的几个心形副本。如图所示(大多的不透明度为10%)。
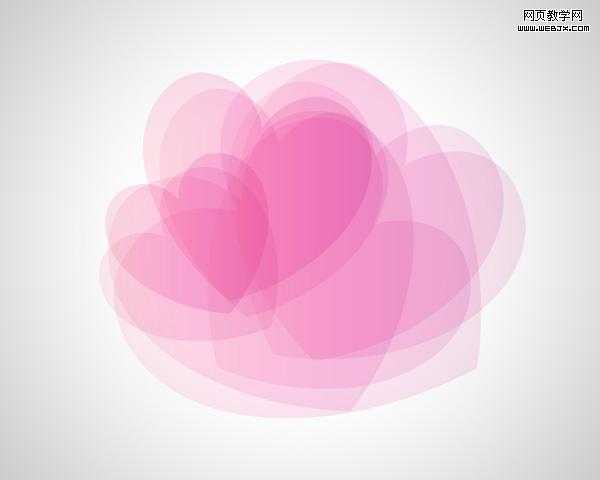
接下来的副本不透明度为 20%
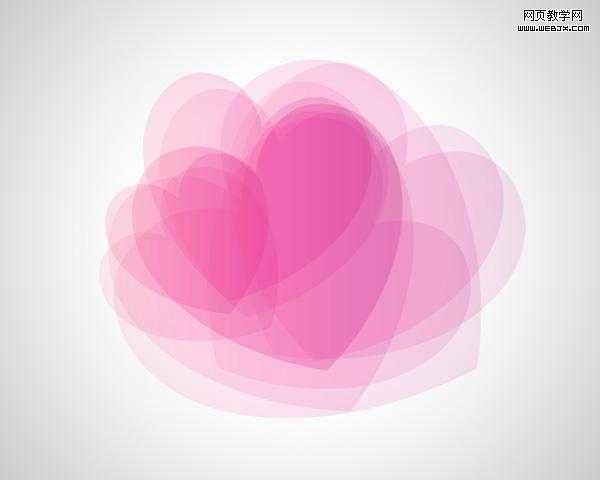
我们也就得到了不透明度为20%的多个副本
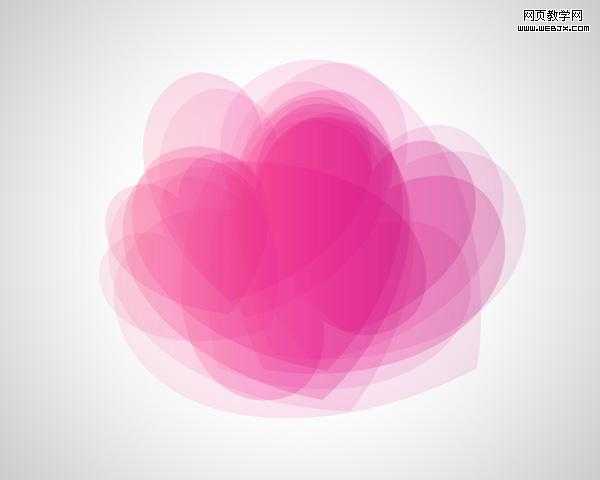
下面的副本需要不透明度为30%
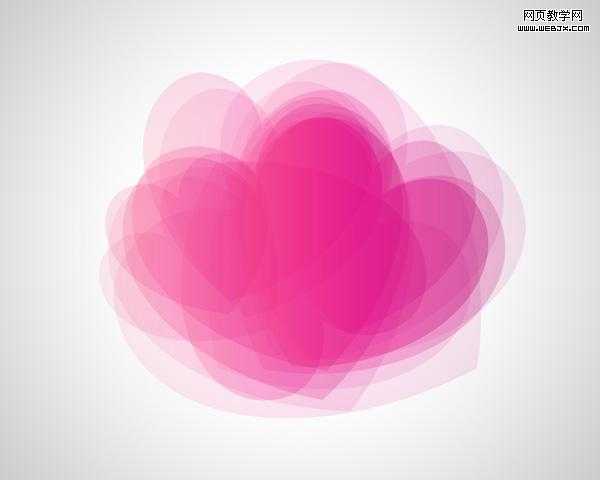
复制更多的心形不透明度为50%
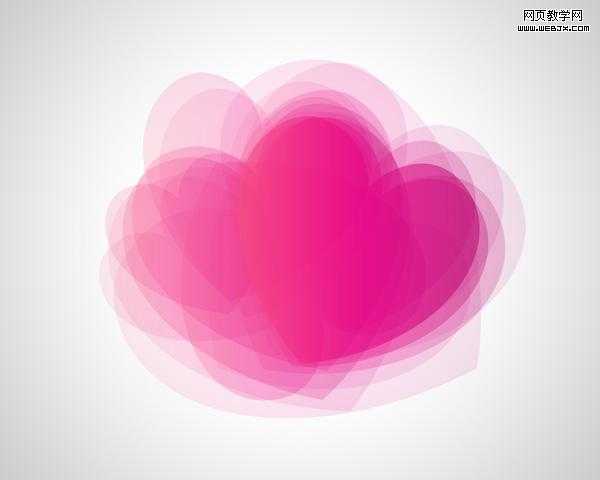
然后不透明度是- 70%
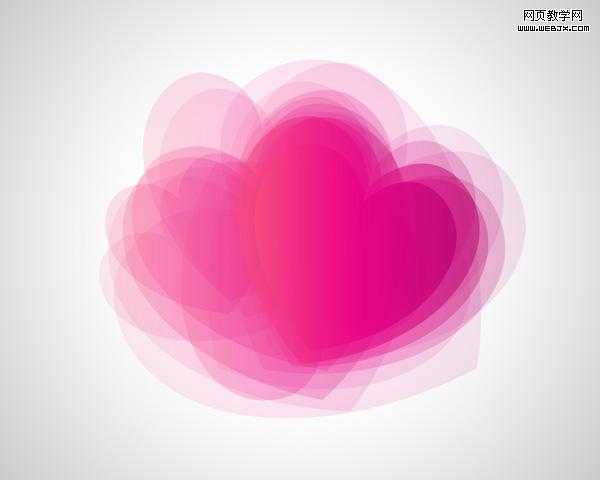
上一页12 下一页 阅读全文

首先在Adobe Photoshop CS5中创建一个新文件(Ctrl + N),大小1280px*1024px(RGB颜色模式),分辨率72 pixels/inch。选择图层面板中的背景层,从图层面板底部点击添加图层样式图标,选择渐变叠加。
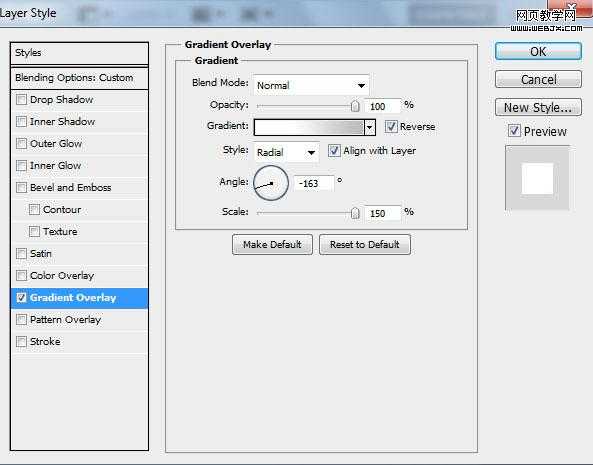
点击颜色条打开渐变编辑器,按下图设置颜色。点击OK关闭对话框
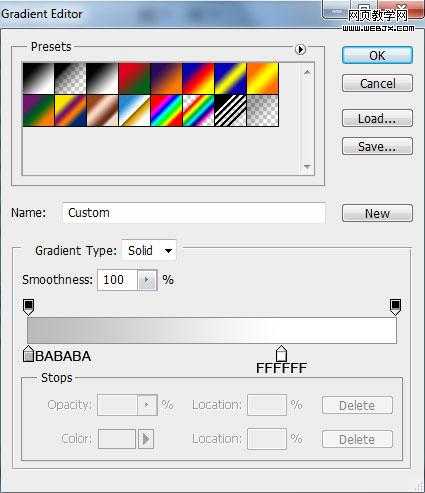
现在我们得到了下图的效果
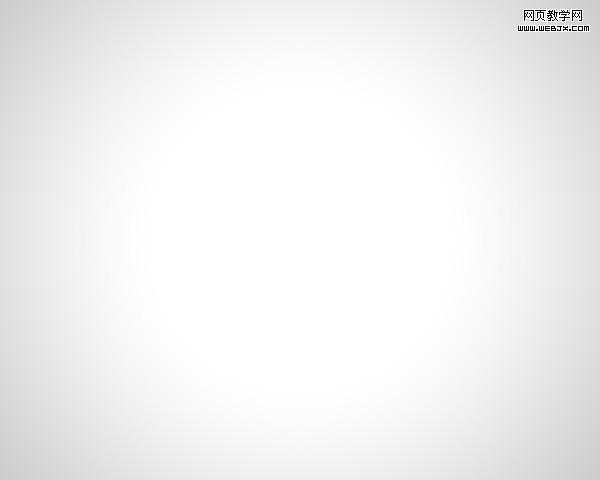
在工具栏中选择自定义形状工具(U),在选项栏里点击形状打开选择菜单。找到心形图案,然后双击形状缩略图来选择它
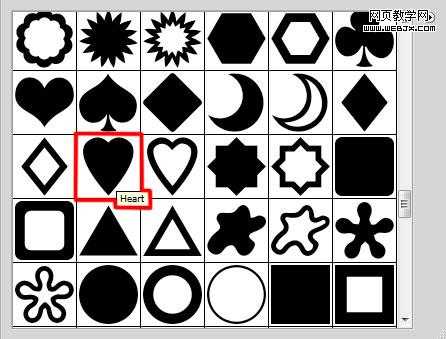
单击并拖动心形。然后应用转换点工具对心做适当的修改
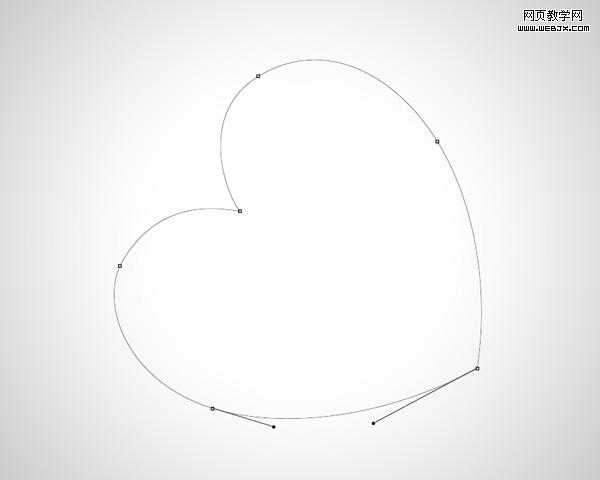
设置这层的不透明度为10%,,点击图层面板底部的添加图层样式图标选择渐变叠加
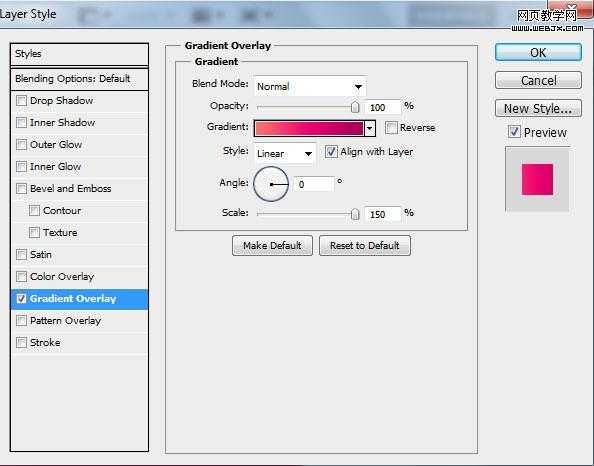
点击颜色条打开渐变编辑器,按下图设置颜色。点击OK关闭对话框
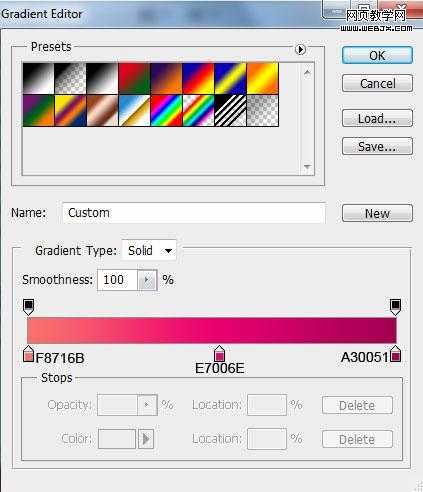
我们就得到了下图的效果
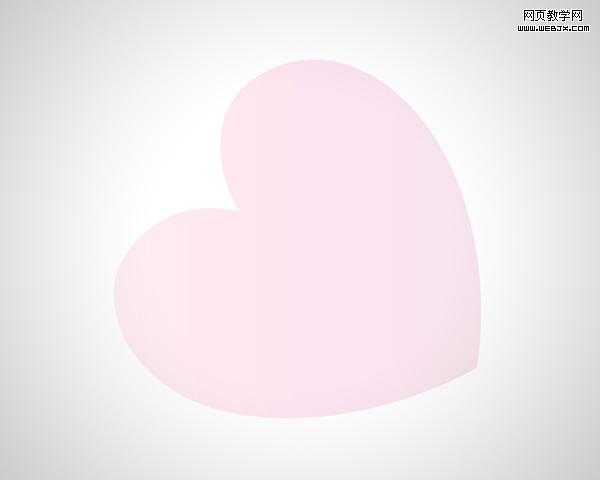
接下来,我们要对最后所创作的图层制作一些副本,对每一个副本依次增加不透明度的值,并且使用自由变换工具(Ctrl + T)改变心形的大小
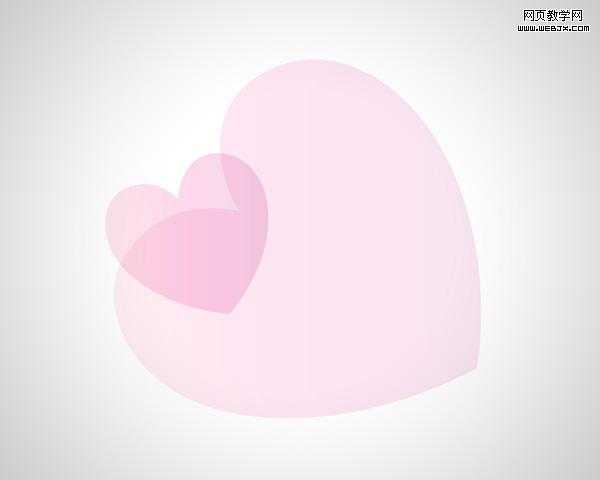
改变下一个副本的不透明度为15%
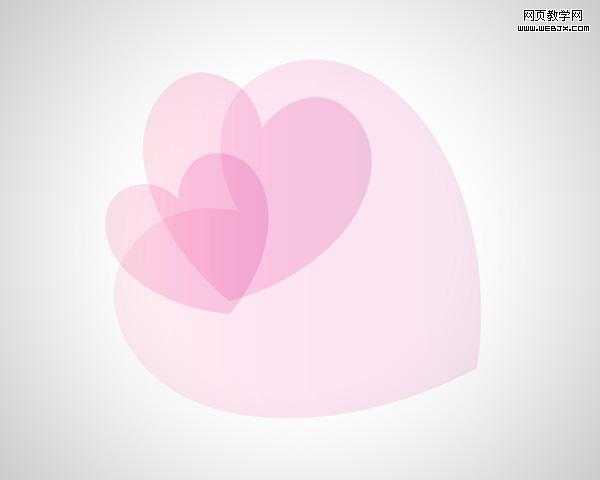
接下来的副本不透明度都是10%
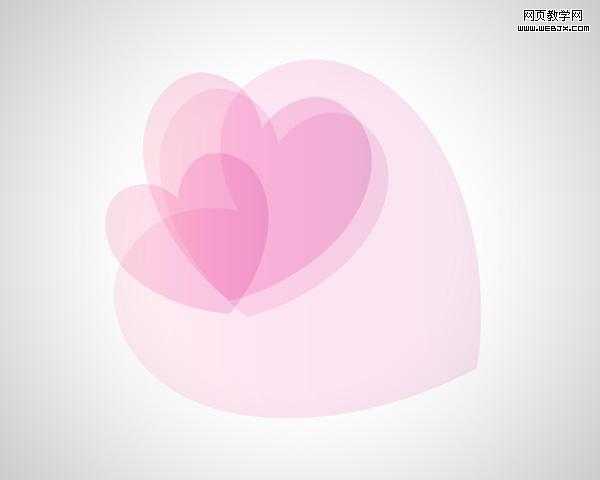
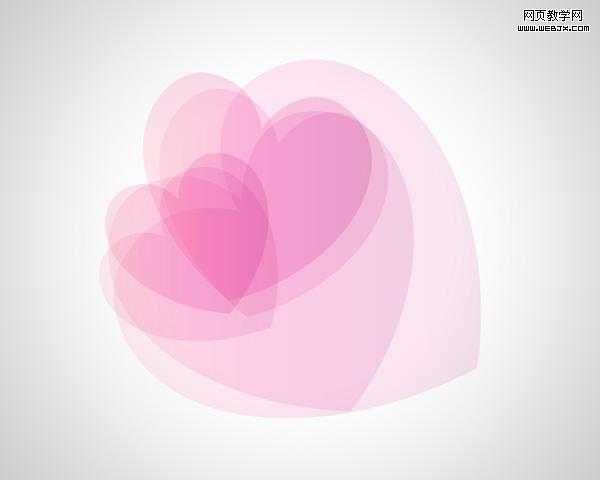
现在我们得到了具有不同透明度的几个心形副本。如图所示(大多的不透明度为10%)。
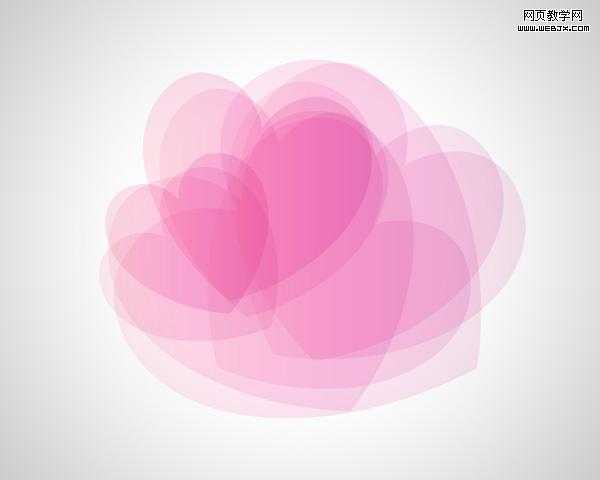
接下来的副本不透明度为 20%
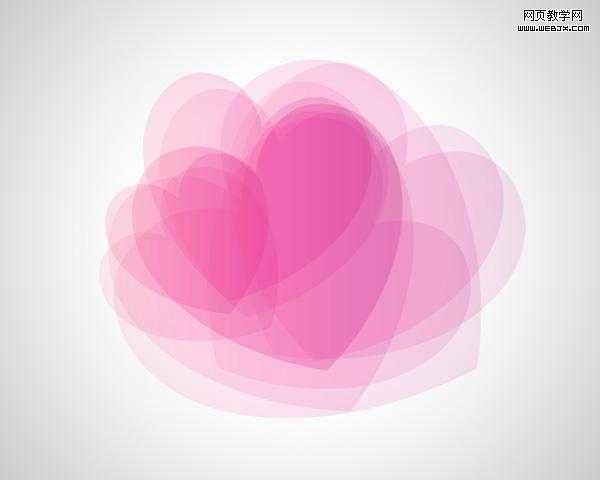
我们也就得到了不透明度为20%的多个副本
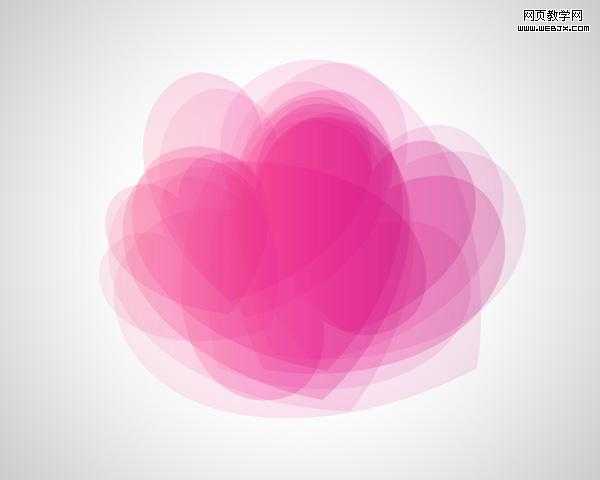
下面的副本需要不透明度为30%
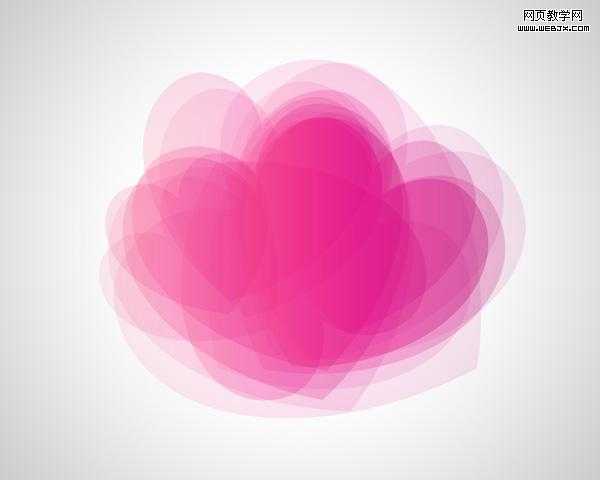
复制更多的心形不透明度为50%
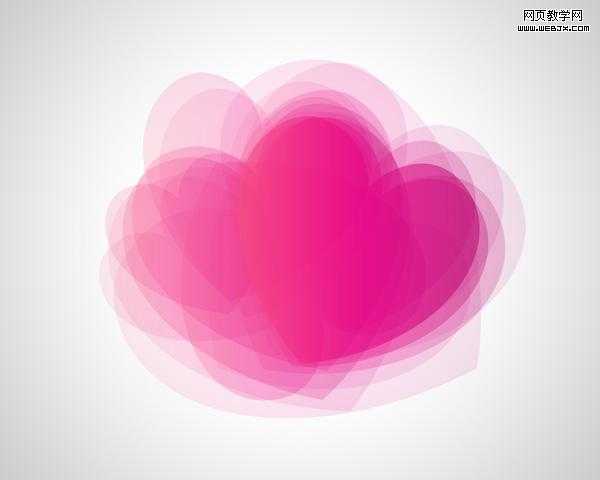
然后不透明度是- 70%
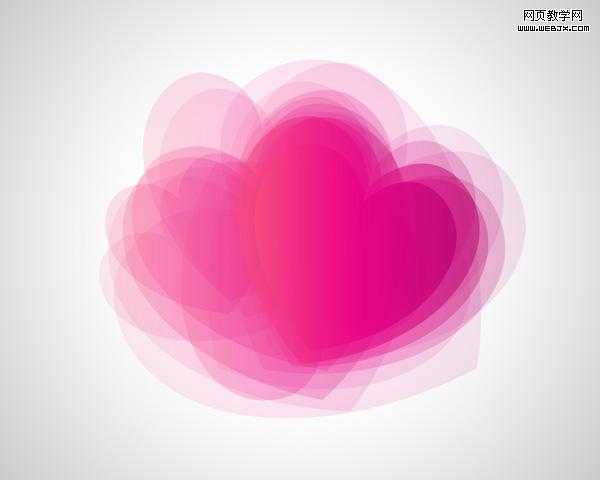
上一页12 下一页 阅读全文
黑松山资源网 Design By www.paidiu.com
广告合作:本站广告合作请联系QQ:858582 申请时备注:广告合作(否则不回)
免责声明:本站资源来自互联网收集,仅供用于学习和交流,请遵循相关法律法规,本站一切资源不代表本站立场,如有侵权、后门、不妥请联系本站删除!
免责声明:本站资源来自互联网收集,仅供用于学习和交流,请遵循相关法律法规,本站一切资源不代表本站立场,如有侵权、后门、不妥请联系本站删除!
黑松山资源网 Design By www.paidiu.com
暂无评论...
RTX 5090要首发 性能要翻倍!三星展示GDDR7显存
三星在GTC上展示了专为下一代游戏GPU设计的GDDR7内存。
首次推出的GDDR7内存模块密度为16GB,每个模块容量为2GB。其速度预设为32 Gbps(PAM3),但也可以降至28 Gbps,以提高产量和初始阶段的整体性能和成本效益。
据三星表示,GDDR7内存的能效将提高20%,同时工作电压仅为1.1V,低于标准的1.2V。通过采用更新的封装材料和优化的电路设计,使得在高速运行时的发热量降低,GDDR7的热阻比GDDR6降低了70%。
更新日志
2024年10月05日
2024年10月05日
- 群星《前途海量 电影原声专辑》[FLAC/分轨][227.78MB]
- 张信哲.1992-知道新曲与精丫巨石】【WAV+CUE】
- 王翠玲.1995-ANGEL【新艺宝】【WAV+CUE】
- 景冈山.1996-我的眼里只有你【大地唱片】【WAV+CUE】
- 群星《八戒 电影原声带》[320K/MP3][188.97MB]
- 群星《我的阿勒泰 影视原声带》[320K/MP3][139.47MB]
- 纪钧瀚《胎教古典音乐 钢琴与大提琴的沉浸时光》[320K/MP3][148.91MB]
- 刘雅丽.2001-丽花皇后·EMI精选王【EMI百代】【FLAC分轨】
- 齐秦.1994-黄金十年1981-1990CHINA.TOUR.LIVE精丫上华】【WAV+CUE】
- 群星.2008-本色·百代音乐人创作专辑【EMI百代】【WAV+CUE】
- 群星.2001-同步过冬AVCD【环球】【WAV+CUE】
- 群星.2020-同步过冬2020冀待晴空【环球】【WAV+CUE】
- 沈雁.1986-四季(2012梦田复刻版)【白云唱片】【WAV+CUE】
- 纪钧瀚《胎教古典音乐 钢琴与大提琴的沉浸时光》[FLAC/分轨][257.88MB]
- 《国语老歌 怀旧篇 3CD》[WAV/分轨][1.6GB]
