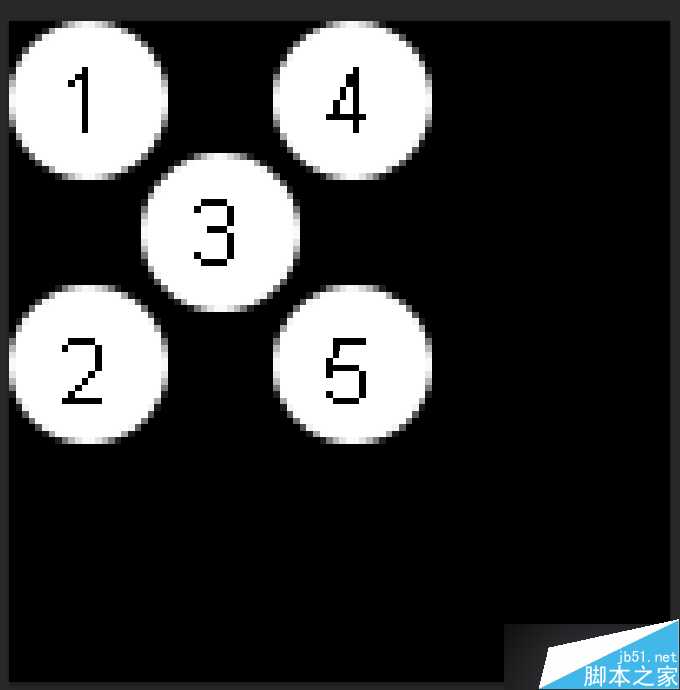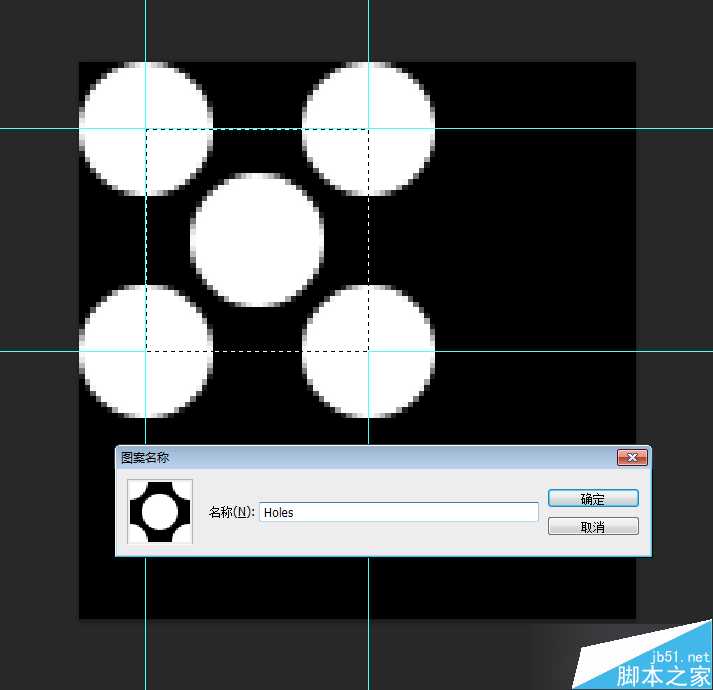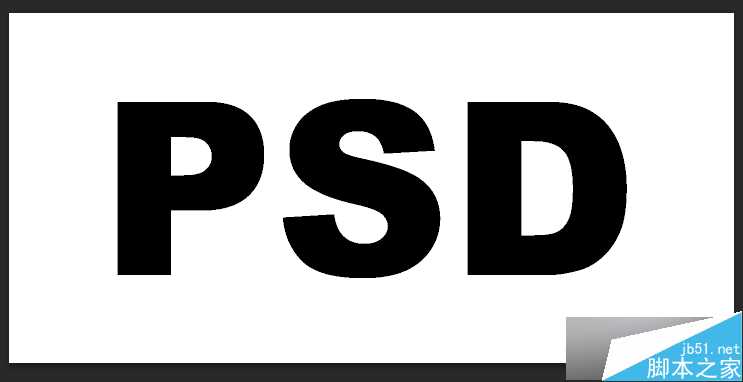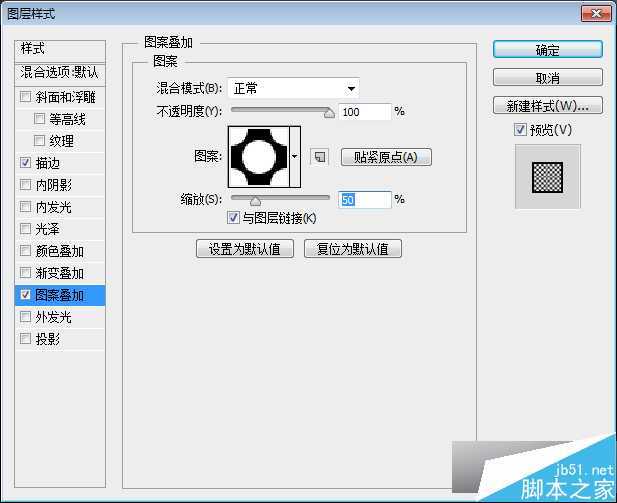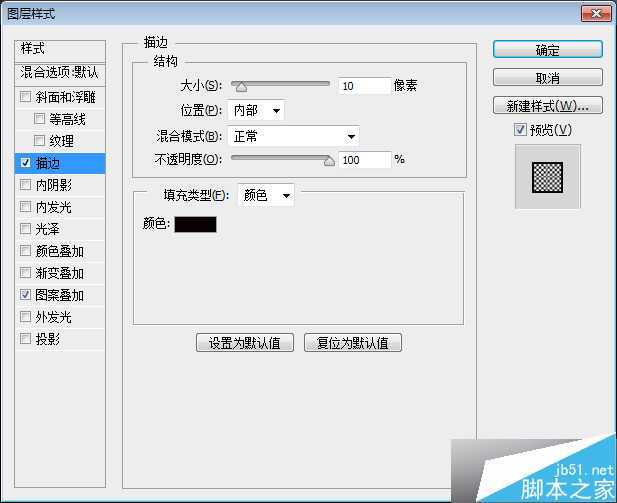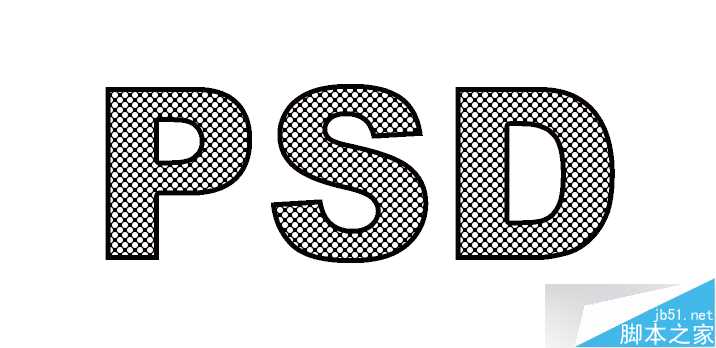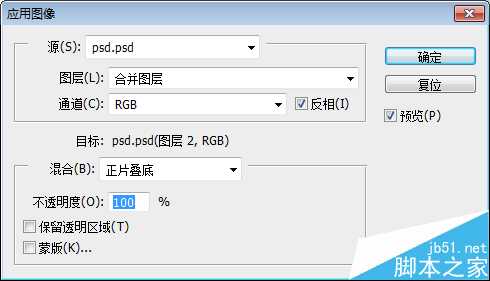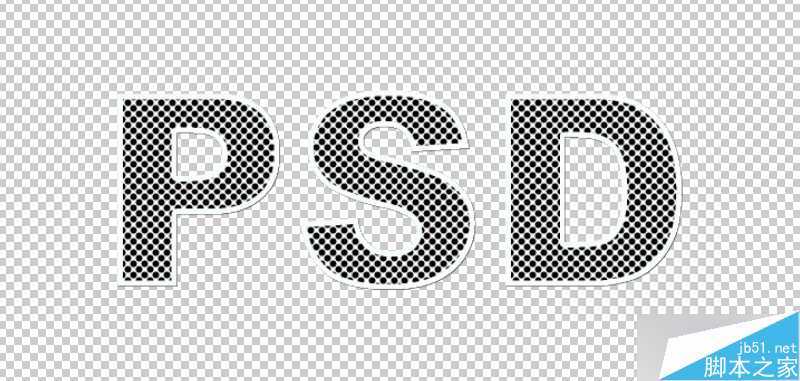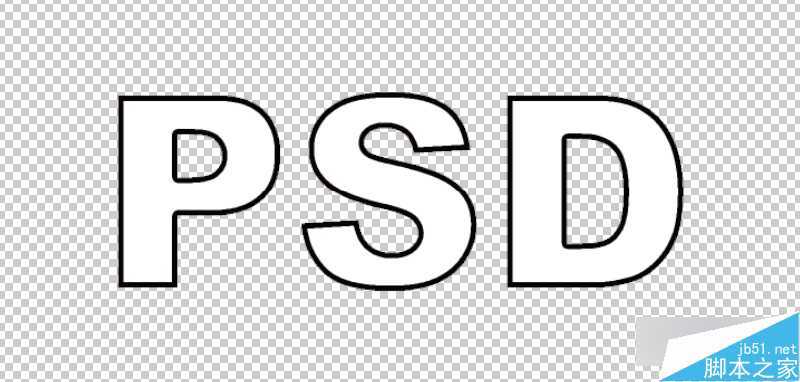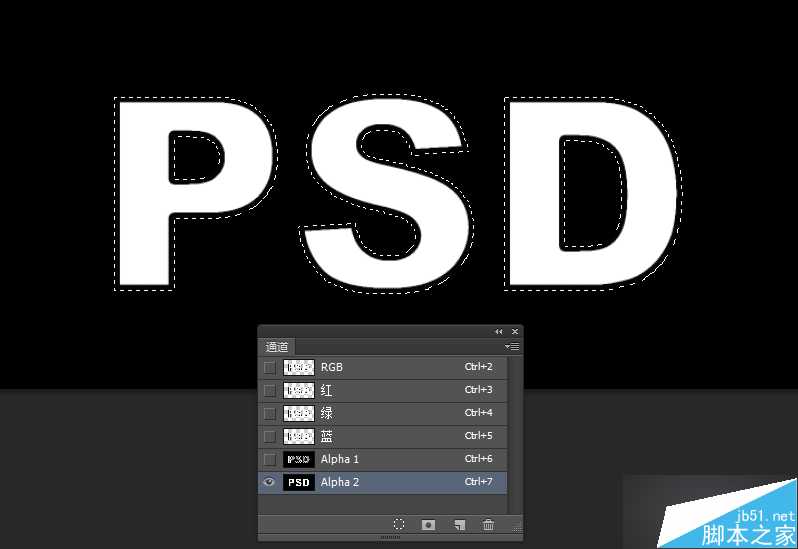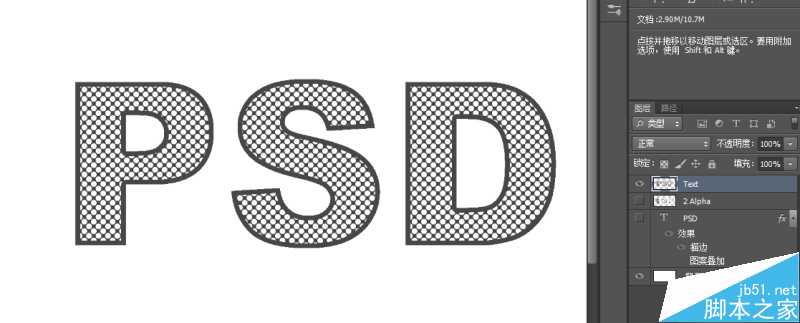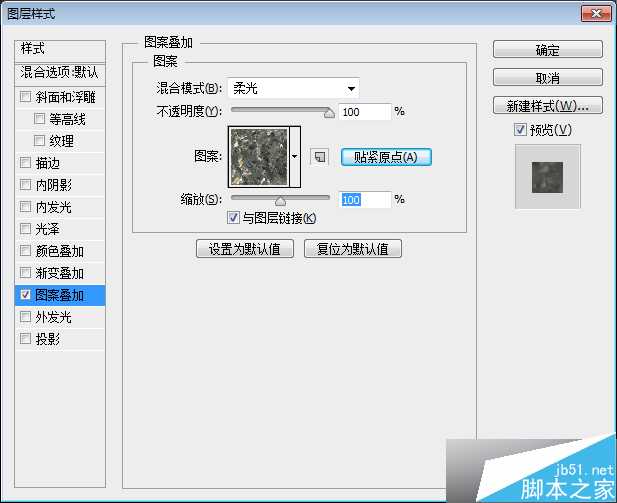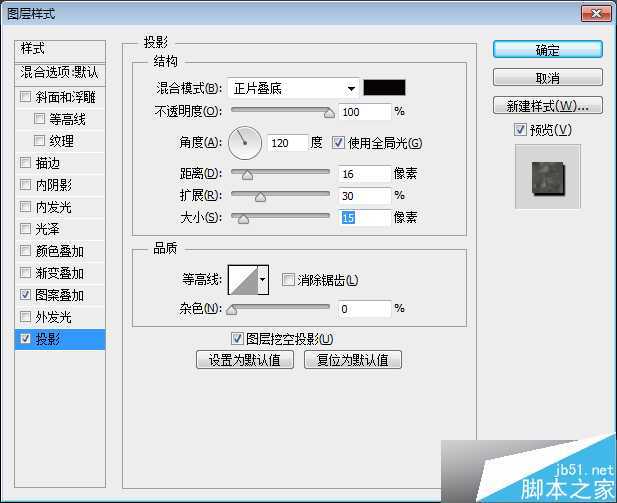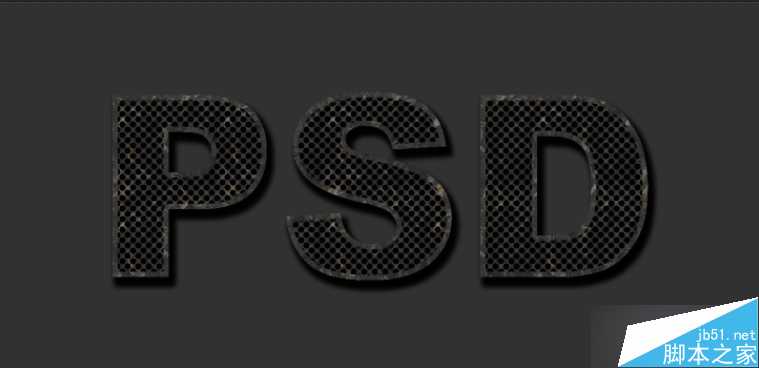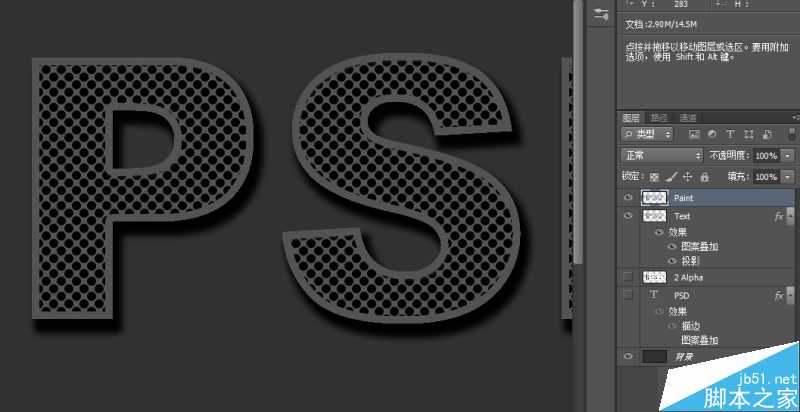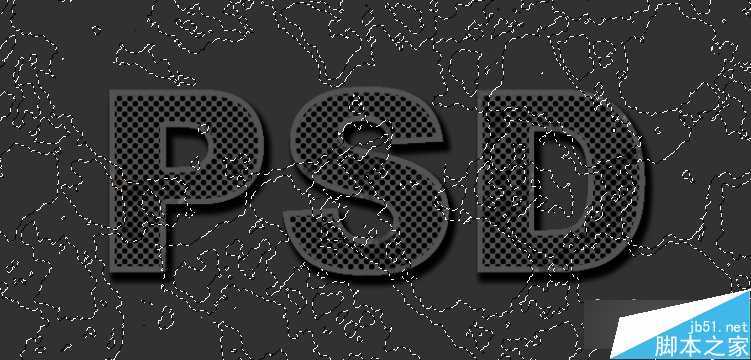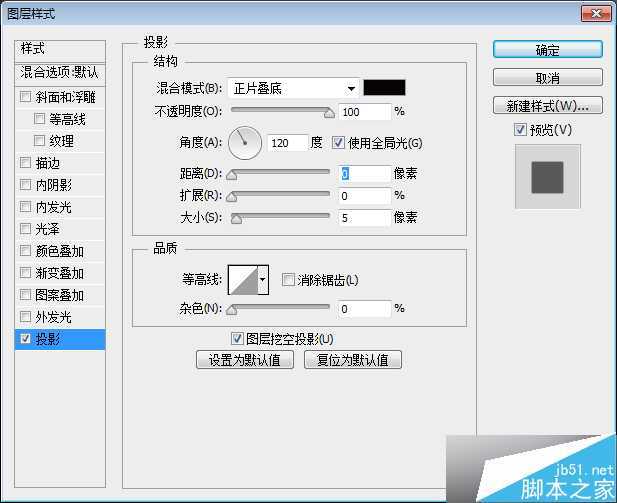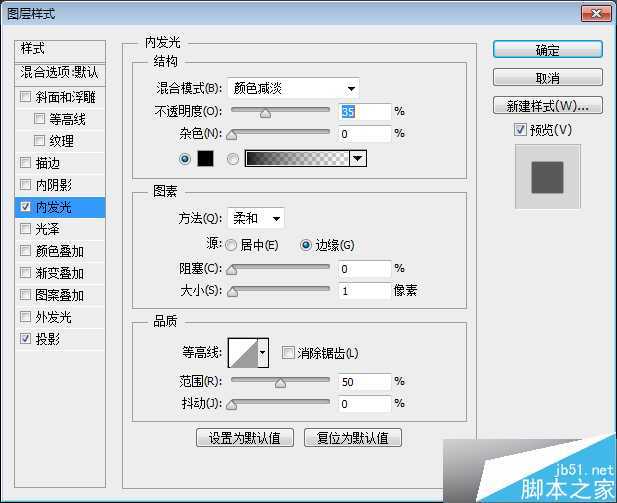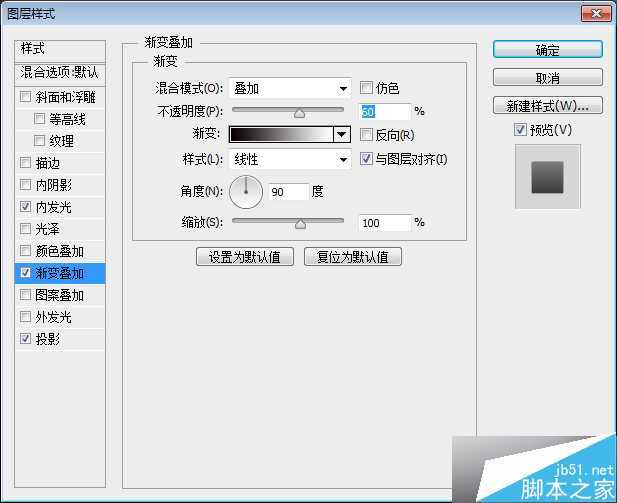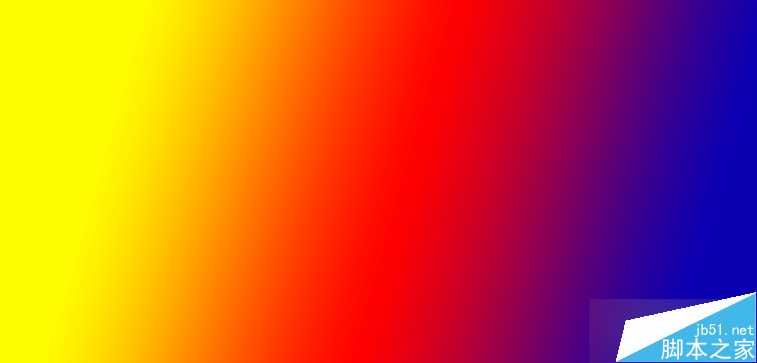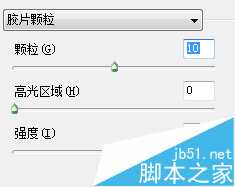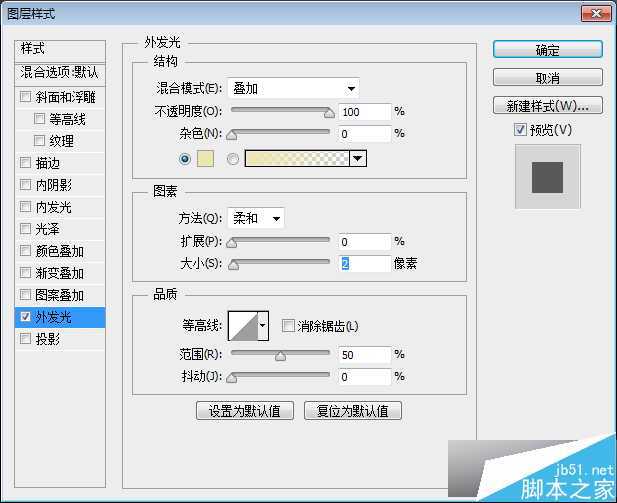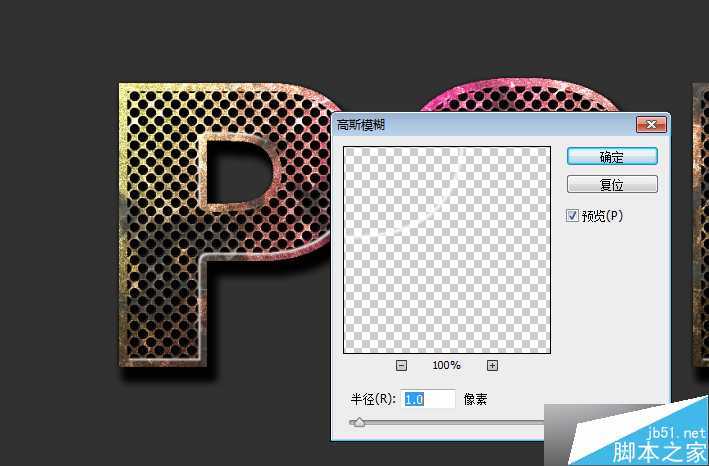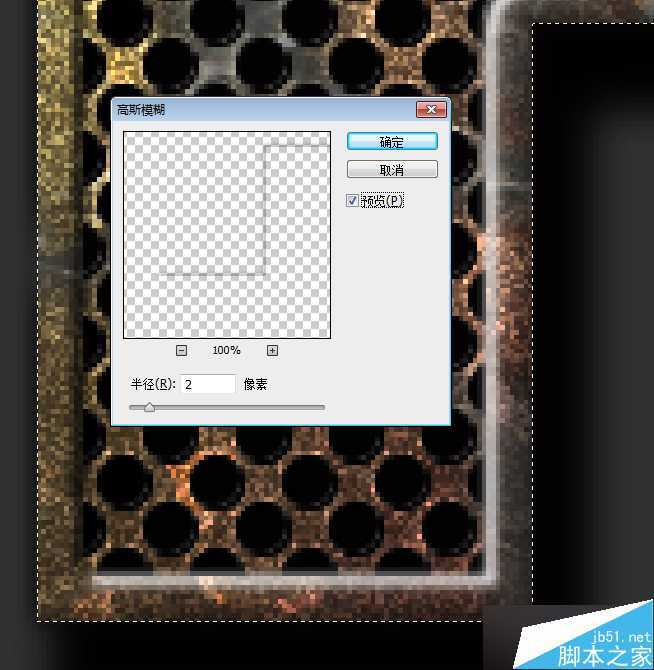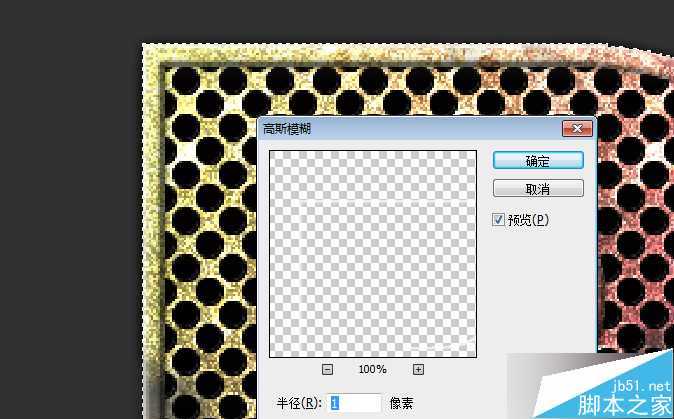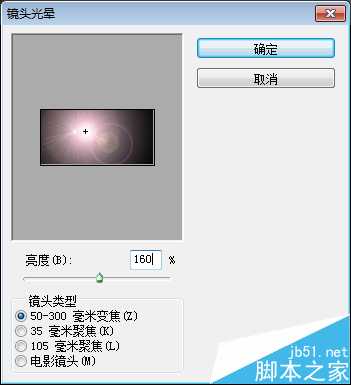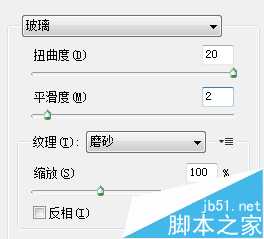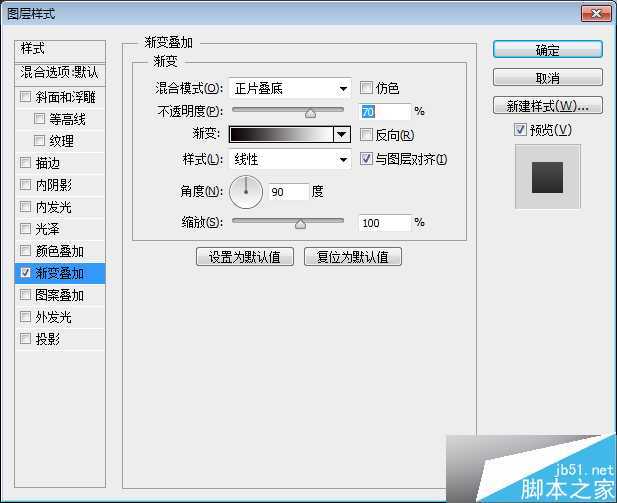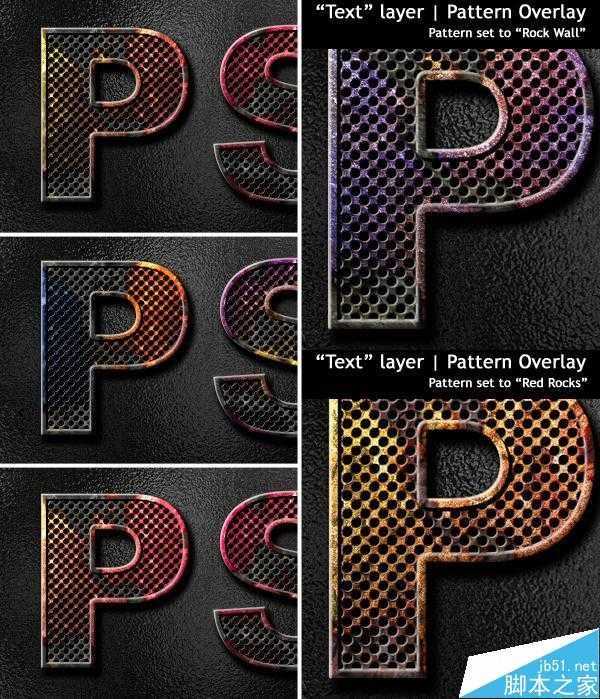先来张最终成果图
1.首先需要创建一个点状的图案模板。新建一个文件100*100px,背景填充黑色。使用椭圆工具画一个直径24px的圆①,填充为白色,并放在画布的左上角。复制①并垂直移动40px成为②,复制②并水平、垂直各移动20px成为③,复制①②,然后水平移动40px成为④⑤。
注:平移时,按Shift+方向键试试看吧~
扯出四条参考线,交点是外围的四个圆的圆心。使用矩形选框工具,框选出参考线围出来的正方形,选择编辑-定义图案,命名为Holes,图案就新建成功了。
2.新建一个文件,RGB,1450*700px。然后写上几个字,这里用的是Arial Black,116pt。
3.给文字图层应用两个图层样式:
4.隐藏背景图层,新建一个图层,命名为"2 Alpha",置于顶层,选择图像-应用图像,勾选反相。这个操作会提取可见图层并把颜色反过来。
5.按住Ctrl建的同时左键点击"2 Alpha"图层,提取出选区。Ctrl+C复制,然后去到通道面板新建一个通道,Ctrl+V粘贴刚才的选区。别忘了Ctrl+D,取消选定。
6.回到图层面板,删掉"2 Alpha"图层,隐藏文字图层的图案叠加效果,文字填充白色。
7.新建一个图层,再次命名为"2 Alpha",选择图像-应用图像,不勾选反向。
8.然后重复第5步的操作,提取选区-复制-新建一个通道-粘贴。然后在通道面板里,Ctrl+点击,提取Alpha 1图层的选区。
9.保持选区选中,回到图层面板,新建图层命名为"Text",填充为80%的灰,然后取消选定。
10.背景填充为90%的灰,然后调整"Text"图层,图案叠加里面使用的是"岩石图案"里的"黑色大理石"。
11.复制"Text"图层,命名为"Paint",清除图层样式。
12.切换到通道面板,新建一个通道。选择滤镜-渲染-云彩,然后滤镜-渲染-分层云彩,然后需要应用这个滤镜两次,也就是按Ctrl+F两次。接下来选择图像-调整-反向,然后图像-调整-色阶,参数如下图。这样形成的白色区域就充当生锈的部分。按Ctrl+点击,提取选区。
13.回到图层面板的"Paint"图层,保持选区选中,按Delete删除多余部分。选择图层-复制图层,命名为"Grain",暂时隐藏。
14.选择"Paint"图层,混合模式为柔光,应用图层样式如图。
15.在"Paint"图层上方新建一个图层为"Color",选中渐变工具,打开编辑器选择预设的蓝红黄渐变,达到如下效果。
按住Alt键的同时在"Paint"和"Color"图层之间点击,就形成了剪切蒙版。"Paint"的混合模式设为差值。
16.让"Grain"图层可见并选中,混合模式设置为颜色减淡,选择滤镜-滤镜库-风格化-艺术效果-胶片颗粒。
14.选择"Text"图层,Ctrl+点击提取选区,在这个图层上方新建一个图层,命名为"Highlight"。选择椭圆选框工具,使用方向键移动选区,向上向左各移动1px,填充为白色。然后把选区向右向下各移动1px,即回到原位,然后Delete。给这个图层应用图层样式如下图。
18.切换到通道面板,Ctrl+点击提取"Alpha 2"的选区,然后回到图层面板,在顶层新建一个图层命名为"Highlight 2",移动选区,向右向下各2px,填充为白色。然后移回原位,Delete。
19.清除选区,对"Highlight 2"应用滤镜-模糊-高斯模糊,1px,这样会让高光更自然一些。
20.切换到通道面板,提取"Alpha 2"的选区,回到图层面板,在顶层新建一个图层命名为"Shade",移动选区向左向上各2px,填充为黑色,然后回到原位,Delete。
21.Ctrl+D,滤镜-模糊-高斯模糊,1px。
22.Ctrl+点击"PSD"图层来提取选区,在顶层新建一个图层命名为"Shade 2",填充为黑色,平移选区向上向左各2px,然后Delete。保持这个图层选中,再次Ctrl+点击"PSD"图层,滤镜-模糊-高斯模糊,2px。
23.Ctrl+点击"PSD"图层提取选区,在顶层新建一个图层命名为"Highlight 3",填充为白色,移动选区向下向右各2px,Delete。再次提取"PSD"图层的选区(这么做是为了下一步的高斯模糊不置于扩散到字母外面),滤镜-模糊-高斯模糊,1px。
24.在背景图层上方新建一个图层命名为"Texture",填充为黑色。①滤镜-渲染-镜头光晕(参数见图),②滤镜-渲染-分层云彩,③图像-调整-去色,④滤镜-扭曲-玻璃(参数见图),⑤然后给这个图层添加渐变叠加(参数见图),结果如下:
25.最后,大家可以随意调节"Color"图层的渐变颜色和"Text"图层的图案,从而得到不一样的效果(直接把原文的图搬过来啦)。
以上就是PS制作怀旧网面有质感的金属文字效果教程,希望这篇教程能给大家带来些帮助和启发!
免责声明:本站资源来自互联网收集,仅供用于学习和交流,请遵循相关法律法规,本站一切资源不代表本站立场,如有侵权、后门、不妥请联系本站删除!
《魔兽世界》大逃杀!60人新游玩模式《强袭风暴》3月21日上线
暴雪近日发布了《魔兽世界》10.2.6 更新内容,新游玩模式《强袭风暴》即将于3月21 日在亚服上线,届时玩家将前往阿拉希高地展开一场 60 人大逃杀对战。
艾泽拉斯的冒险者已经征服了艾泽拉斯的大地及遥远的彼岸。他们在对抗世界上最致命的敌人时展现出过人的手腕,并且成功阻止终结宇宙等级的威胁。当他们在为即将于《魔兽世界》资料片《地心之战》中来袭的萨拉塔斯势力做战斗准备时,他们还需要在熟悉的阿拉希高地面对一个全新的敌人──那就是彼此。在《巨龙崛起》10.2.6 更新的《强袭风暴》中,玩家将会进入一个全新的海盗主题大逃杀式限时活动,其中包含极高的风险和史诗级的奖励。
《强袭风暴》不是普通的战场,作为一个独立于主游戏之外的活动,玩家可以用大逃杀的风格来体验《魔兽世界》,不分职业、不分装备(除了你在赛局中捡到的),光是技巧和战略的强弱之分就能决定出谁才是能坚持到最后的赢家。本次活动将会开放单人和双人模式,玩家在加入海盗主题的预赛大厅区域前,可以从强袭风暴角色画面新增好友。游玩游戏将可以累计名望轨迹,《巨龙崛起》和《魔兽世界:巫妖王之怒 经典版》的玩家都可以获得奖励。
更新日志
- 群星《前途海量 电影原声专辑》[FLAC/分轨][227.78MB]
- 张信哲.1992-知道新曲与精丫巨石】【WAV+CUE】
- 王翠玲.1995-ANGEL【新艺宝】【WAV+CUE】
- 景冈山.1996-我的眼里只有你【大地唱片】【WAV+CUE】
- 群星《八戒 电影原声带》[320K/MP3][188.97MB]
- 群星《我的阿勒泰 影视原声带》[320K/MP3][139.47MB]
- 纪钧瀚《胎教古典音乐 钢琴与大提琴的沉浸时光》[320K/MP3][148.91MB]
- 刘雅丽.2001-丽花皇后·EMI精选王【EMI百代】【FLAC分轨】
- 齐秦.1994-黄金十年1981-1990CHINA.TOUR.LIVE精丫上华】【WAV+CUE】
- 群星.2008-本色·百代音乐人创作专辑【EMI百代】【WAV+CUE】
- 群星.2001-同步过冬AVCD【环球】【WAV+CUE】
- 群星.2020-同步过冬2020冀待晴空【环球】【WAV+CUE】
- 沈雁.1986-四季(2012梦田复刻版)【白云唱片】【WAV+CUE】
- 纪钧瀚《胎教古典音乐 钢琴与大提琴的沉浸时光》[FLAC/分轨][257.88MB]
- 《国语老歌 怀旧篇 3CD》[WAV/分轨][1.6GB]