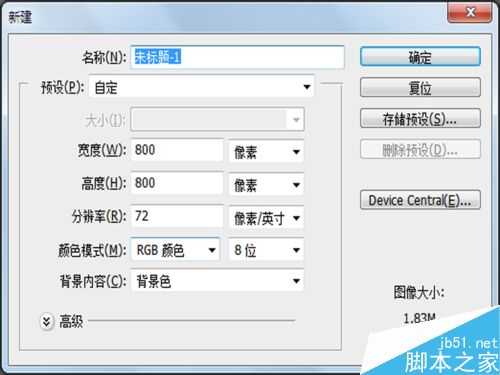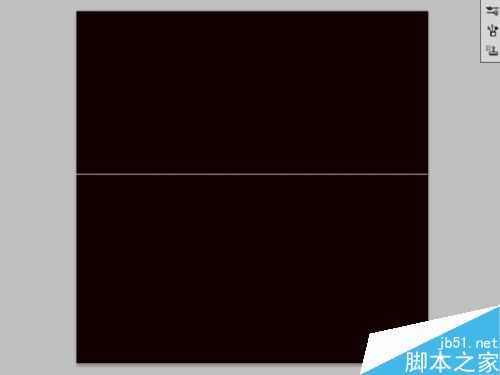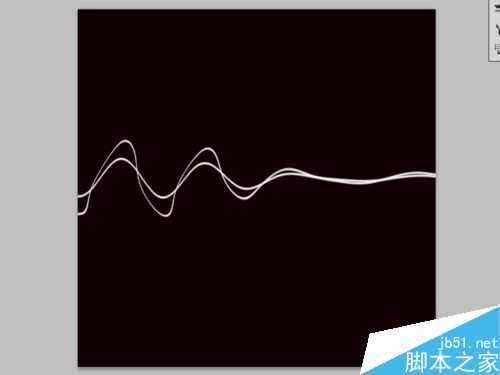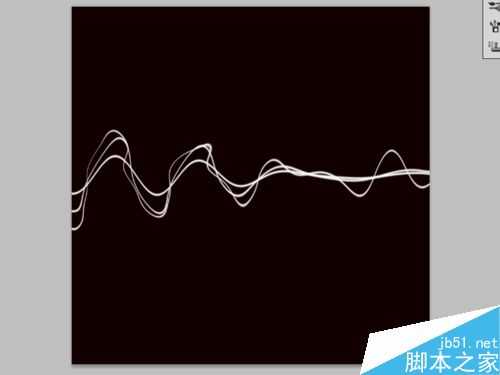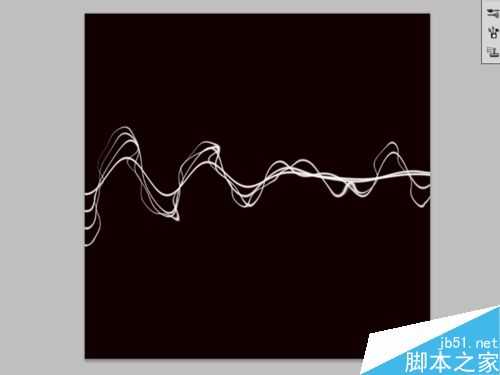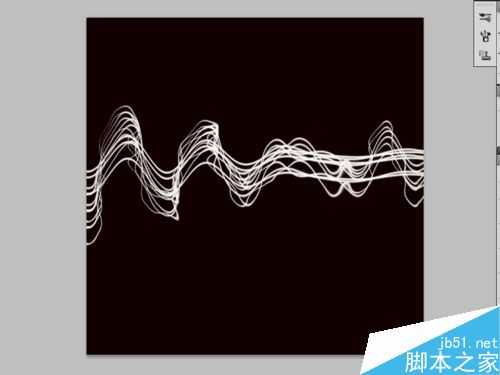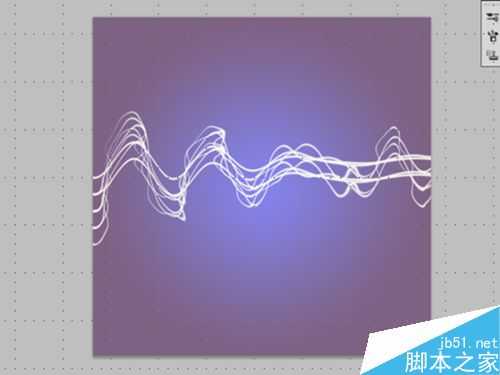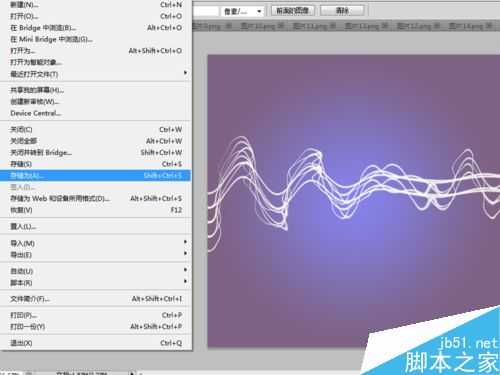步骤
1、启动photoshop cs5,执行文件-新建命令,新建一个大小为800*800,分辨率为72,背景颜色为黑色的文档。
2、在图层面板中点击创建新图层按钮,新建图层1,选择工具箱里的画笔工具设置画笔大小为2px,按住shift键在画布中 绘制一条直线。
3、新建图层2,选择画笔设置画笔大小为6,在画布上按住shift绘制一条直线,接着将这条直线移动和第一条重合在一起。
4、合并图层1和图层2,得到图层2,执行滤镜-扭曲-波浪命令,在弹出波浪对话框中修改波长最小为63,其余参数不变点击确定。
5、执行ctrl+j组合键复制一个新图层,得到图层2副本,接着按ctrl+f组合键再执行一次波浪命令。
6、再复制一个图层(ctrl+j),执行滤镜-扭曲-波浪命令,在波浪对话框中设置波长最小为24,点击确定。
7、再次新建一个图层,再一次执行波浪命令,将背景意外的图层选中后合并成一个图层。
8、接着连续两次按ctrl+j组合键,得到两个副本图层,对原来的图形进行加深。并合并所有可见图层。
9、在图层面板中选择背景图层,双击背景图层打开图层样式,勾选渐变叠加,样式设置为径向,设置色标颜色。
10、再次打开图层样式,勾选外发光,混合模式设置为线性减淡,图素大小设置为40,点击确定。
11、这样曲线就做好了,执行文件-存储为命令,输入名称为曲线,保存位置选择桌面即可。
以上就是ps制作唯美的烟雾效果图方法介绍,操作很简单的,大家学会了吗?希望这篇文章能对大家有所帮助!
免责声明:本站资源来自互联网收集,仅供用于学习和交流,请遵循相关法律法规,本站一切资源不代表本站立场,如有侵权、后门、不妥请联系本站删除!
《魔兽世界》大逃杀!60人新游玩模式《强袭风暴》3月21日上线
暴雪近日发布了《魔兽世界》10.2.6 更新内容,新游玩模式《强袭风暴》即将于3月21 日在亚服上线,届时玩家将前往阿拉希高地展开一场 60 人大逃杀对战。
艾泽拉斯的冒险者已经征服了艾泽拉斯的大地及遥远的彼岸。他们在对抗世界上最致命的敌人时展现出过人的手腕,并且成功阻止终结宇宙等级的威胁。当他们在为即将于《魔兽世界》资料片《地心之战》中来袭的萨拉塔斯势力做战斗准备时,他们还需要在熟悉的阿拉希高地面对一个全新的敌人──那就是彼此。在《巨龙崛起》10.2.6 更新的《强袭风暴》中,玩家将会进入一个全新的海盗主题大逃杀式限时活动,其中包含极高的风险和史诗级的奖励。
《强袭风暴》不是普通的战场,作为一个独立于主游戏之外的活动,玩家可以用大逃杀的风格来体验《魔兽世界》,不分职业、不分装备(除了你在赛局中捡到的),光是技巧和战略的强弱之分就能决定出谁才是能坚持到最后的赢家。本次活动将会开放单人和双人模式,玩家在加入海盗主题的预赛大厅区域前,可以从强袭风暴角色画面新增好友。游玩游戏将可以累计名望轨迹,《巨龙崛起》和《魔兽世界:巫妖王之怒 经典版》的玩家都可以获得奖励。
更新日志
- 群星《前途海量 电影原声专辑》[FLAC/分轨][227.78MB]
- 张信哲.1992-知道新曲与精丫巨石】【WAV+CUE】
- 王翠玲.1995-ANGEL【新艺宝】【WAV+CUE】
- 景冈山.1996-我的眼里只有你【大地唱片】【WAV+CUE】
- 群星《八戒 电影原声带》[320K/MP3][188.97MB]
- 群星《我的阿勒泰 影视原声带》[320K/MP3][139.47MB]
- 纪钧瀚《胎教古典音乐 钢琴与大提琴的沉浸时光》[320K/MP3][148.91MB]
- 刘雅丽.2001-丽花皇后·EMI精选王【EMI百代】【FLAC分轨】
- 齐秦.1994-黄金十年1981-1990CHINA.TOUR.LIVE精丫上华】【WAV+CUE】
- 群星.2008-本色·百代音乐人创作专辑【EMI百代】【WAV+CUE】
- 群星.2001-同步过冬AVCD【环球】【WAV+CUE】
- 群星.2020-同步过冬2020冀待晴空【环球】【WAV+CUE】
- 沈雁.1986-四季(2012梦田复刻版)【白云唱片】【WAV+CUE】
- 纪钧瀚《胎教古典音乐 钢琴与大提琴的沉浸时光》[FLAC/分轨][257.88MB]
- 《国语老歌 怀旧篇 3CD》[WAV/分轨][1.6GB]