黑松山资源网 Design By www.paidiu.com
最终效果

1、新建一个600 * 800像素的文档,选择渐变工具,颜色设置如图1,拉出图2所示的径向渐变。

<图1>
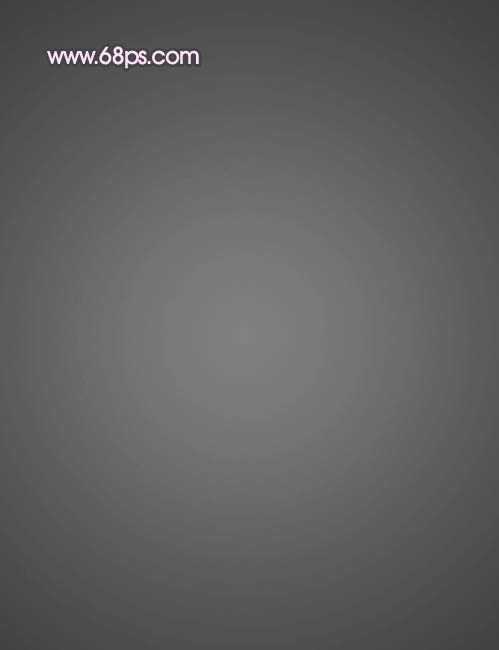
<图2>
2、新开始制作花盆部分。新建一个图层,用钢笔工具勾出花盆的轮廓路径,转为选区如图3,填充黑色,效果如图4。

<图3>

<图4>
3、新建一个图层,用钢笔勾出图5所示的选区,选择渐变工具,颜色设置如图6,拉出图7所示的径向渐变。

<图5>
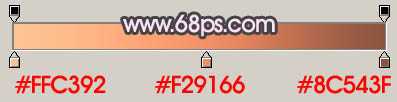
<图6>

<图7>
4、新建一个图层,用椭圆选框工具拉一个较窄的椭圆选区如图8,按Ctrl + Alt + D 羽化2个像素后填充颜色:#FFD5B8,取消选区后加上图层蒙版,用黑色画笔擦除多出部分,效果如图9。

<图8>

<图9>
5、新建一个图层,用椭圆选框工具拉出图10所示的选区,同上的方法制作出图11所示的高光。

<图10>

<图11>
6、新建一个图层,用钢笔勾出图12所示的选区,选择渐变工具,颜色设置如图13,拉出图14所示的径向渐变。

<图12>

<图13>

<图14>
7、新建一个图层,同上的方法制作底部的高光部分,如图15,16。

<图15>
上一页12 下一页 阅读全文

1、新建一个600 * 800像素的文档,选择渐变工具,颜色设置如图1,拉出图2所示的径向渐变。

<图1>
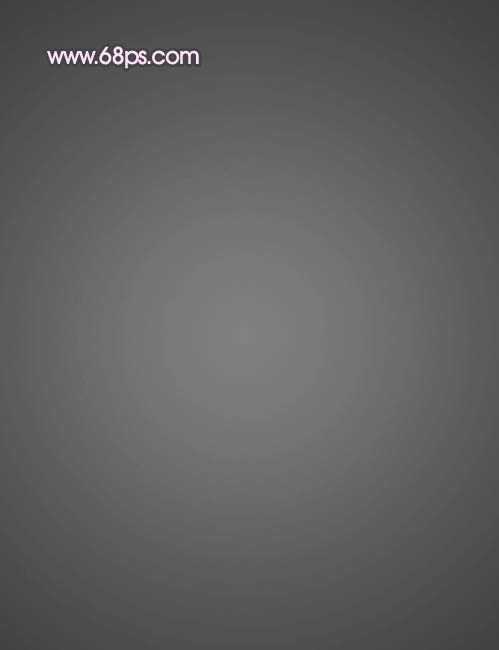
<图2>
2、新开始制作花盆部分。新建一个图层,用钢笔工具勾出花盆的轮廓路径,转为选区如图3,填充黑色,效果如图4。

<图3>

<图4>
3、新建一个图层,用钢笔勾出图5所示的选区,选择渐变工具,颜色设置如图6,拉出图7所示的径向渐变。

<图5>
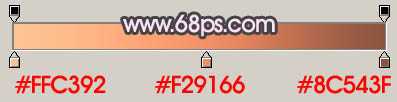
<图6>

<图7>
4、新建一个图层,用椭圆选框工具拉一个较窄的椭圆选区如图8,按Ctrl + Alt + D 羽化2个像素后填充颜色:#FFD5B8,取消选区后加上图层蒙版,用黑色画笔擦除多出部分,效果如图9。

<图8>

<图9>
5、新建一个图层,用椭圆选框工具拉出图10所示的选区,同上的方法制作出图11所示的高光。

<图10>

<图11>
6、新建一个图层,用钢笔勾出图12所示的选区,选择渐变工具,颜色设置如图13,拉出图14所示的径向渐变。

<图12>

<图13>

<图14>
7、新建一个图层,同上的方法制作底部的高光部分,如图15,16。

<图15>
上一页12 下一页 阅读全文
黑松山资源网 Design By www.paidiu.com
广告合作:本站广告合作请联系QQ:858582 申请时备注:广告合作(否则不回)
免责声明:本站资源来自互联网收集,仅供用于学习和交流,请遵循相关法律法规,本站一切资源不代表本站立场,如有侵权、后门、不妥请联系本站删除!
免责声明:本站资源来自互联网收集,仅供用于学习和交流,请遵循相关法律法规,本站一切资源不代表本站立场,如有侵权、后门、不妥请联系本站删除!
黑松山资源网 Design By www.paidiu.com
暂无评论...
更新日志
2024年10月07日
2024年10月07日
- 群星《前途海量 电影原声专辑》[FLAC/分轨][227.78MB]
- 张信哲.1992-知道新曲与精丫巨石】【WAV+CUE】
- 王翠玲.1995-ANGEL【新艺宝】【WAV+CUE】
- 景冈山.1996-我的眼里只有你【大地唱片】【WAV+CUE】
- 群星《八戒 电影原声带》[320K/MP3][188.97MB]
- 群星《我的阿勒泰 影视原声带》[320K/MP3][139.47MB]
- 纪钧瀚《胎教古典音乐 钢琴与大提琴的沉浸时光》[320K/MP3][148.91MB]
- 刘雅丽.2001-丽花皇后·EMI精选王【EMI百代】【FLAC分轨】
- 齐秦.1994-黄金十年1981-1990CHINA.TOUR.LIVE精丫上华】【WAV+CUE】
- 群星.2008-本色·百代音乐人创作专辑【EMI百代】【WAV+CUE】
- 群星.2001-同步过冬AVCD【环球】【WAV+CUE】
- 群星.2020-同步过冬2020冀待晴空【环球】【WAV+CUE】
- 沈雁.1986-四季(2012梦田复刻版)【白云唱片】【WAV+CUE】
- 纪钧瀚《胎教古典音乐 钢琴与大提琴的沉浸时光》[FLAC/分轨][257.88MB]
- 《国语老歌 怀旧篇 3CD》[WAV/分轨][1.6GB]
