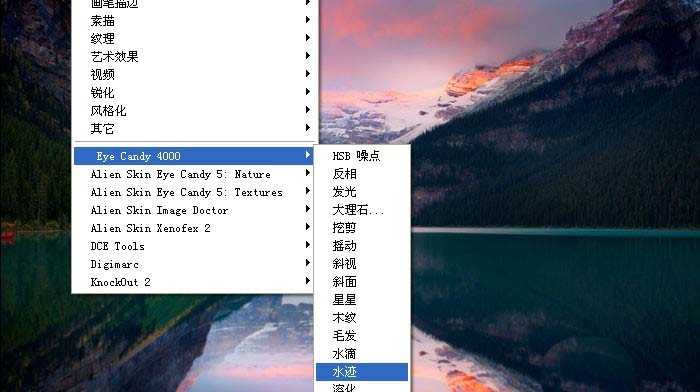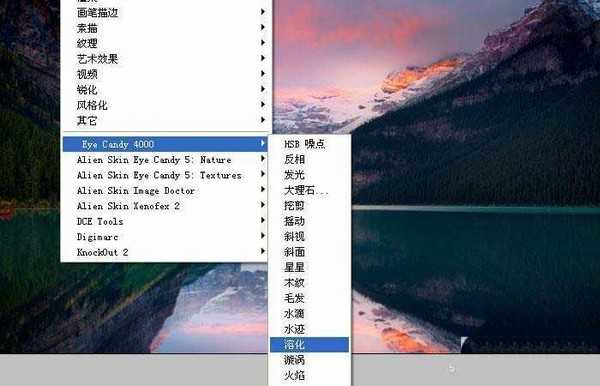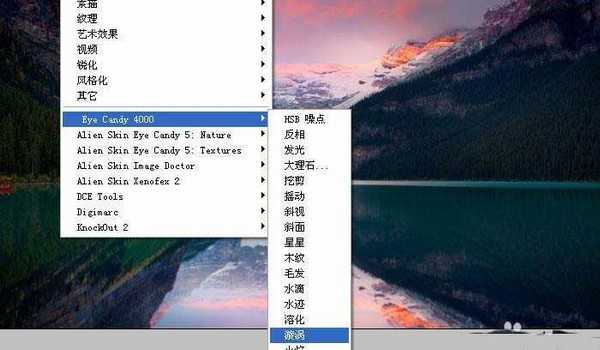黑松山资源网 Design By www.paidiu.com
ps中溶化滤镜处理出来的效果很好,该怎么使用溶化滤镜呢?下面我们就来看看详细的教程。
- 软件名称:
- Adobe Photoshop 8.0 中文完整绿色版
- 软件大小:
- 150.1MB
- 更新时间:
- 2015-11-04立即下载
1、打开一个PS的软件,然后打开一张需要使用滤镜的图片,比如一张风景图片。鼠标左键单击【滤镜】【Eye Candy】【水迹】,如下图所示。
2、在【水迹】滤镜确定后,可看到风景图片添加上滤镜的效果了,如下图所示。
3、接着也可以用【溶化】滤镜,进行调整,鼠标左键单击【滤镜】【Eye Candy】【溶化】,如下图所示。
4、在【溶化】滤镜确定后,可看到风景图片添加上滤镜的效果了,如下图所示。
5、接着也可以用【漩涡】滤镜,进行调整,鼠标左键单击【滤镜】【Eye Candy】【漩涡】,如下图所示。
6、在【漩涡】滤镜确定后,可看到风景图片添加上滤镜的效果了,如下图所示。一张图片在用滤镜前,最好复制一个副本在图层中,这样好对比看效果。
以上就是ps溶化滤镜的使用方法,希望大家喜欢,请继续关注。
相关推荐:
PS滤镜高反差怎么处理图片?
PS怎么使用蜡笔滤镜处理图片?
PS壁画滤镜怎么使用? PS使用壁画滤镜处理图片的教程
黑松山资源网 Design By www.paidiu.com
广告合作:本站广告合作请联系QQ:858582 申请时备注:广告合作(否则不回)
免责声明:本站资源来自互联网收集,仅供用于学习和交流,请遵循相关法律法规,本站一切资源不代表本站立场,如有侵权、后门、不妥请联系本站删除!
免责声明:本站资源来自互联网收集,仅供用于学习和交流,请遵循相关法律法规,本站一切资源不代表本站立场,如有侵权、后门、不妥请联系本站删除!
黑松山资源网 Design By www.paidiu.com
暂无评论...
更新日志
2024年10月07日
2024年10月07日
- 陈慧娴.1989-永远是你的朋友(2024环球MQA-UHQCD限量版)【环球】【WAV+CUE】
- 何洛洛.2024-别叫醒我(EP)【光羽】【FLAC分轨】
- 林忆莲.1996-爱莲说2CD【华纳】【WAV+CUE】
- 黄妃.2005-红【亚律】【WAV+CUE】
- 刘美麟《同生》[FLAC/分轨][161.95MB]
- 群星《前途海量 电影原声专辑》[320K/MP3][106.26MB]
- 群星《前途海量 电影原声专辑》[FLAC/分轨][227.78MB]
- 张信哲.1992-知道新曲与精丫巨石】【WAV+CUE】
- 王翠玲.1995-ANGEL【新艺宝】【WAV+CUE】
- 景冈山.1996-我的眼里只有你【大地唱片】【WAV+CUE】
- 群星《八戒 电影原声带》[320K/MP3][188.97MB]
- 群星《我的阿勒泰 影视原声带》[320K/MP3][139.47MB]
- 纪钧瀚《胎教古典音乐 钢琴与大提琴的沉浸时光》[320K/MP3][148.91MB]
- 刘雅丽.2001-丽花皇后·EMI精选王【EMI百代】【FLAC分轨】
- 齐秦.1994-黄金十年1981-1990CHINA.TOUR.LIVE精丫上华】【WAV+CUE】