黑松山资源网 Design By www.paidiu.com
素材图片整体也比较暗,处理的时候,我们需要把整体再压暗,然后把主色转为中性色,再单独给暗部区域增加蓝色,高光区域增加淡蓝色,局部再渲染一些高光即可。
原图

最终效果

1、打开原图素材大图,按Ctrl + J 把背景图层复制一层,混合模式改为“正片叠底”,效果如下图。

<图1>
2、按Ctrl + J 把当前图层复制一层,按住Alt键添加图层蒙版,然后用柔边白色画笔把左下角部分擦出来,如下图。这两步把整体及局部调暗。

<图2>
3、创建色相/饱和度调整图层,对全图、黄、绿、青进行调整,参数设置如图3 - 6,效果如图7。这一步快速把背景主色转为中性色。

<图3>
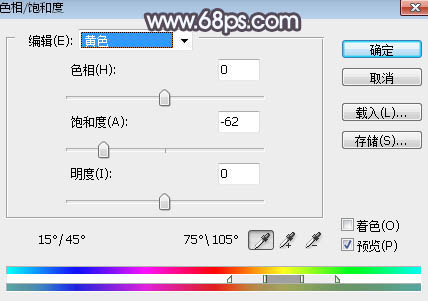
<图4>
上一页12 3 4 5 6 7 下一页 阅读全文
原图

最终效果

1、打开原图素材大图,按Ctrl + J 把背景图层复制一层,混合模式改为“正片叠底”,效果如下图。

<图1>
2、按Ctrl + J 把当前图层复制一层,按住Alt键添加图层蒙版,然后用柔边白色画笔把左下角部分擦出来,如下图。这两步把整体及局部调暗。

<图2>
3、创建色相/饱和度调整图层,对全图、黄、绿、青进行调整,参数设置如图3 - 6,效果如图7。这一步快速把背景主色转为中性色。

<图3>
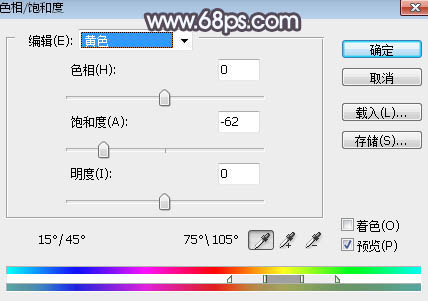
<图4>
上一页12 3 4 5 6 7 下一页 阅读全文
黑松山资源网 Design By www.paidiu.com
广告合作:本站广告合作请联系QQ:858582 申请时备注:广告合作(否则不回)
免责声明:本站资源来自互联网收集,仅供用于学习和交流,请遵循相关法律法规,本站一切资源不代表本站立场,如有侵权、后门、不妥请联系本站删除!
免责声明:本站资源来自互联网收集,仅供用于学习和交流,请遵循相关法律法规,本站一切资源不代表本站立场,如有侵权、后门、不妥请联系本站删除!
黑松山资源网 Design By www.paidiu.com
暂无评论...
更新日志
2024年10月07日
2024年10月07日
- 张含韵.2007-一人一梦【天中文化】【WAV+CUE】
- 蟑螂乐队.1999-帮个忙【福茂】【WAV+CUE】
- 张宇.2001-替身【EMI百代】【WAV+CUE】
- 班得瑞原装进口《第六张新世纪专辑:日光海岸》1CD[APE/CUE分轨][339.5MB]
- 班得瑞原装进口《第七张新世纪专辑:梦花园》1CD[APE/CUE分轨][331.4MB]
- 班得瑞原装进口《第八张新世纪专辑:琉璃湖畔》1CD[APE/CUE分轨][286.4MB]
- 魏如萱.2011-在哪里(EP)【添翼创越】【WAV+CUE】
- 群星.1981-新金曲奖·青年创作园地12合辑(喜玛拉雅复刻版)【歌林】【WAV+CUE】
- 麦洁文.1989-新曲与精丫新艺宝】【WAV+CUE】
- SNH48《薄荷糖 (Mint Candy)》[320K/MP3][33.72MB]
- SNH48《薄荷糖 (Mint Candy)》[FLAC/分轨][78.59MB]
- 刘美麟《同生》[320K/MP3][70.99MB]
- 群星.1994-宝丽金最流行3CD【宝丽金】【WAV+CUE】
- 群星.2024-聆听“某某”影视原声带【华纳】【FLAC分轨】
- 陈慧娴.1989-永远是你的朋友(2024环球MQA-UHQCD限量版)【环球】【WAV+CUE】
