黑松山资源网 Design By www.paidiu.com
前期教程可以点这里浏览:Photoshop打造浪漫的蓝黄色照片。
原图

最终效果

1、首先打开图片,进行进入通道面板,选择“绿”通道,执行“全部”和“拷贝”命令,然后选择RGB通道,返回图层面板,执行“粘贴”,然后设置混合模式为“滤色”,并调整“不透明度”。


2、在图层面板中单击“创建新的填充或调整图层”按钮,选择“可选颜色”,设置如下图所示。





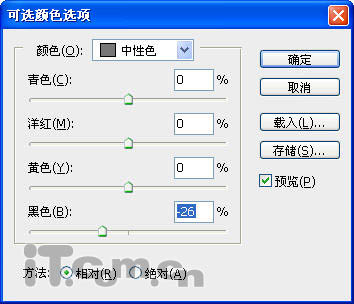


3、在图层面板中单击“创建新的填充或调整图层”按钮,选择“通道混合器”,设置如下图所示。


4、按下Ctrl+Shift+Alt+E快捷进行盖印,然后选择“滤镜—渲染—光照效果”命令,设置如下图所示。

6、设置图层2的混合模式变暗,完成最终效果。

最终效果:

原图

最终效果

1、首先打开图片,进行进入通道面板,选择“绿”通道,执行“全部”和“拷贝”命令,然后选择RGB通道,返回图层面板,执行“粘贴”,然后设置混合模式为“滤色”,并调整“不透明度”。


2、在图层面板中单击“创建新的填充或调整图层”按钮,选择“可选颜色”,设置如下图所示。





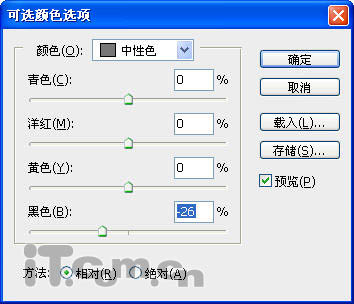


3、在图层面板中单击“创建新的填充或调整图层”按钮,选择“通道混合器”,设置如下图所示。


4、按下Ctrl+Shift+Alt+E快捷进行盖印,然后选择“滤镜—渲染—光照效果”命令,设置如下图所示。

6、设置图层2的混合模式变暗,完成最终效果。

最终效果:

黑松山资源网 Design By www.paidiu.com
广告合作:本站广告合作请联系QQ:858582 申请时备注:广告合作(否则不回)
免责声明:本站资源来自互联网收集,仅供用于学习和交流,请遵循相关法律法规,本站一切资源不代表本站立场,如有侵权、后门、不妥请联系本站删除!
免责声明:本站资源来自互联网收集,仅供用于学习和交流,请遵循相关法律法规,本站一切资源不代表本站立场,如有侵权、后门、不妥请联系本站删除!
黑松山资源网 Design By www.paidiu.com
暂无评论...
更新日志
2024年10月07日
2024年10月07日
- 班得瑞原装进口《第五张新世纪专辑:迷雾森林+EP》1CD[APE/CUE分轨][334.2MB]
- 田震.1997-顺其自然(日版)【红星生产社】【WAV+CUE】
- 小虫.1996-想得太美【滚石】【WAV+CUE】
- 谢采妘.2016-邓丽君名曲专辑【丰荣】【WAV+CUE】
- 张含韵.2007-一人一梦【天中文化】【WAV+CUE】
- 蟑螂乐队.1999-帮个忙【福茂】【WAV+CUE】
- 张宇.2001-替身【EMI百代】【WAV+CUE】
- 班得瑞原装进口《第六张新世纪专辑:日光海岸》1CD[APE/CUE分轨][339.5MB]
- 班得瑞原装进口《第七张新世纪专辑:梦花园》1CD[APE/CUE分轨][331.4MB]
- 班得瑞原装进口《第八张新世纪专辑:琉璃湖畔》1CD[APE/CUE分轨][286.4MB]
- 魏如萱.2011-在哪里(EP)【添翼创越】【WAV+CUE】
- 群星.1981-新金曲奖·青年创作园地12合辑(喜玛拉雅复刻版)【歌林】【WAV+CUE】
- 麦洁文.1989-新曲与精丫新艺宝】【WAV+CUE】
- SNH48《薄荷糖 (Mint Candy)》[320K/MP3][33.72MB]
- SNH48《薄荷糖 (Mint Candy)》[FLAC/分轨][78.59MB]
