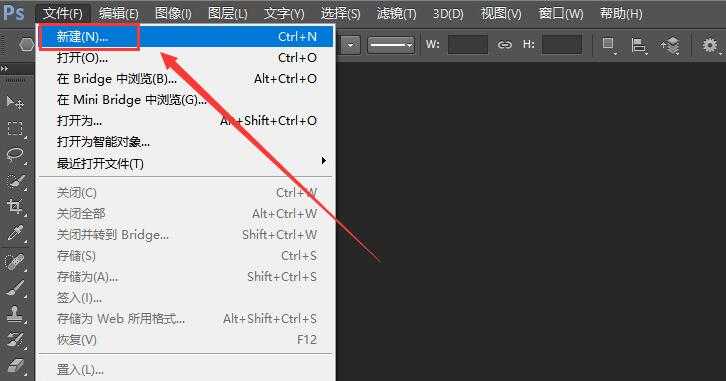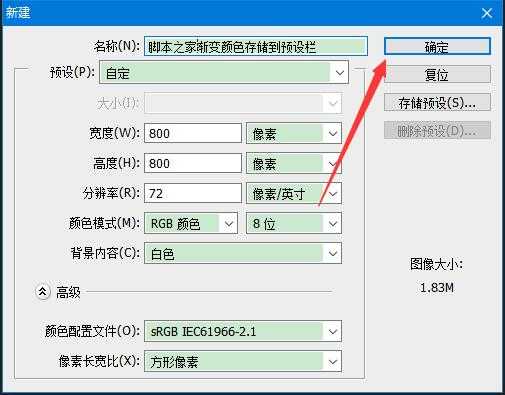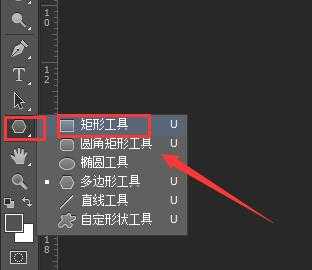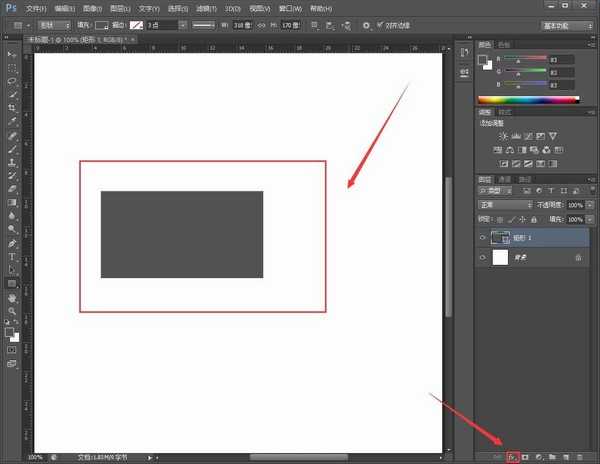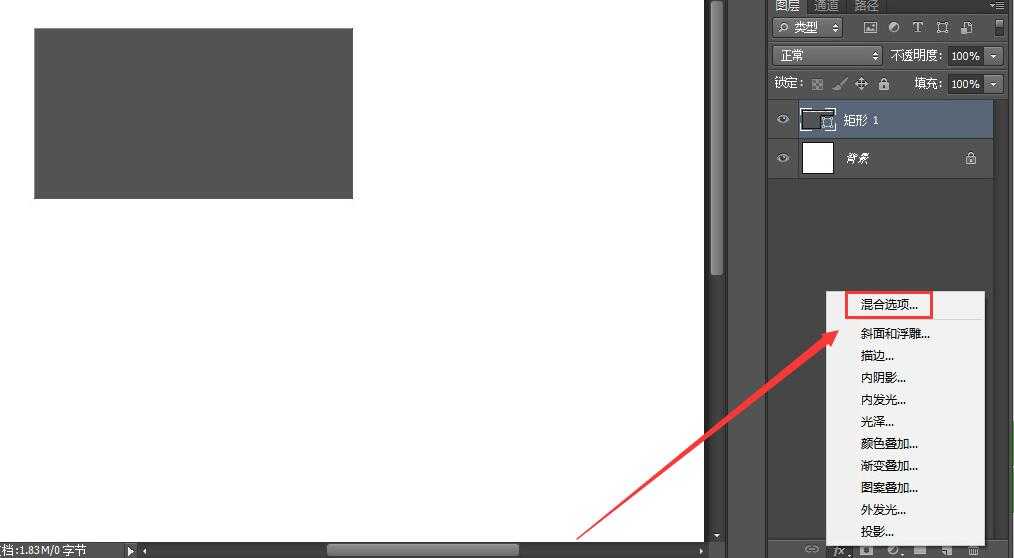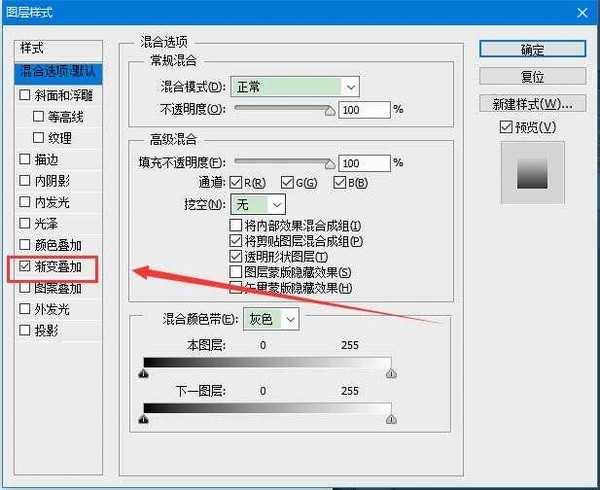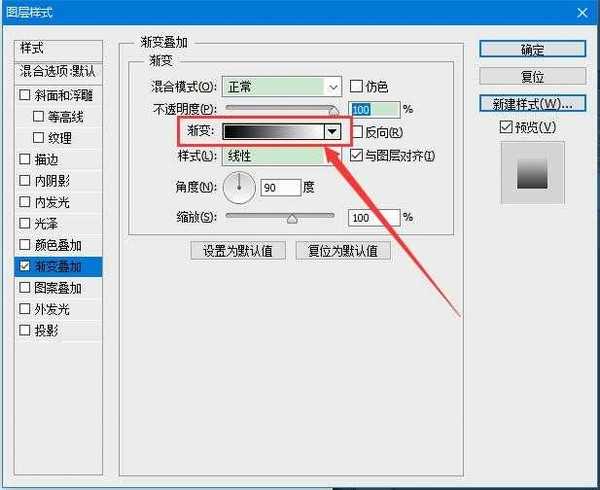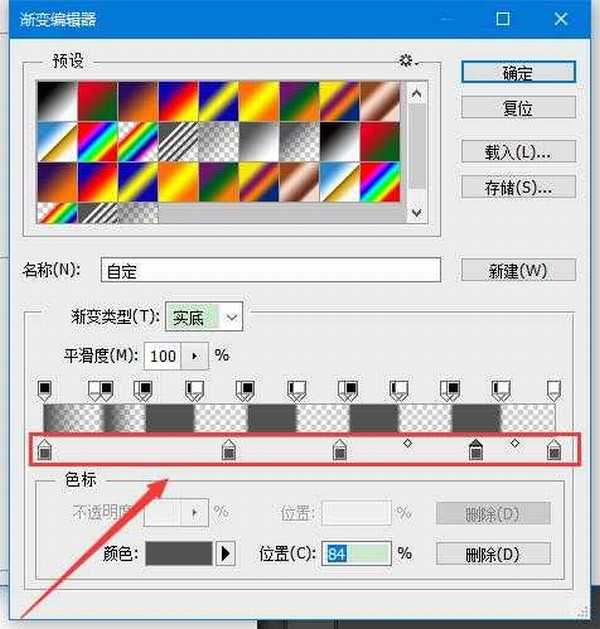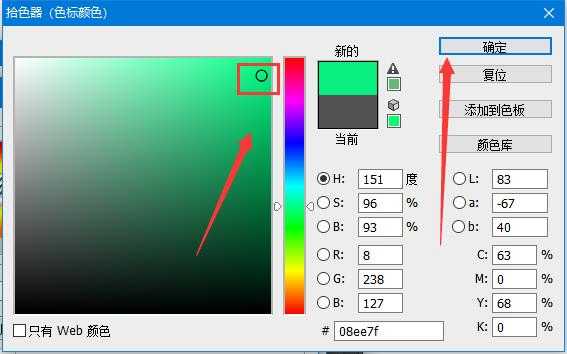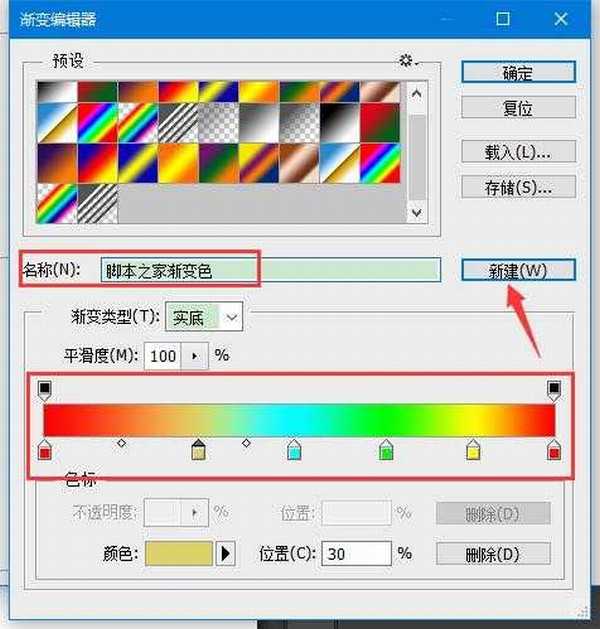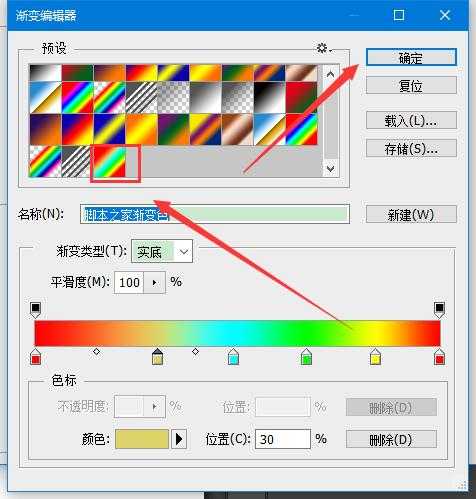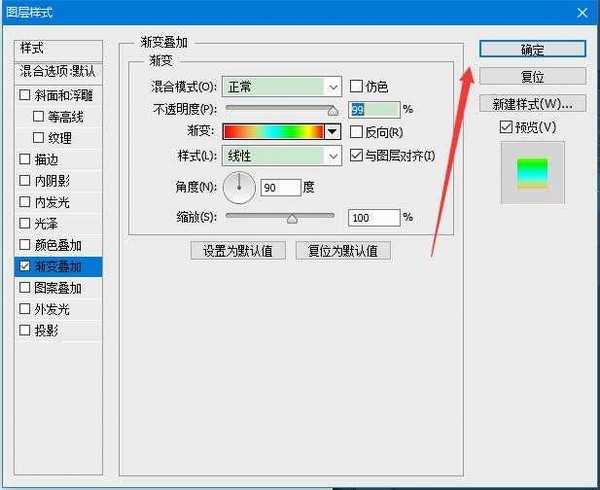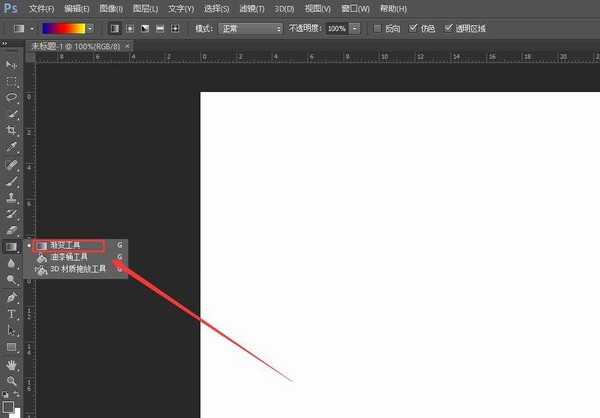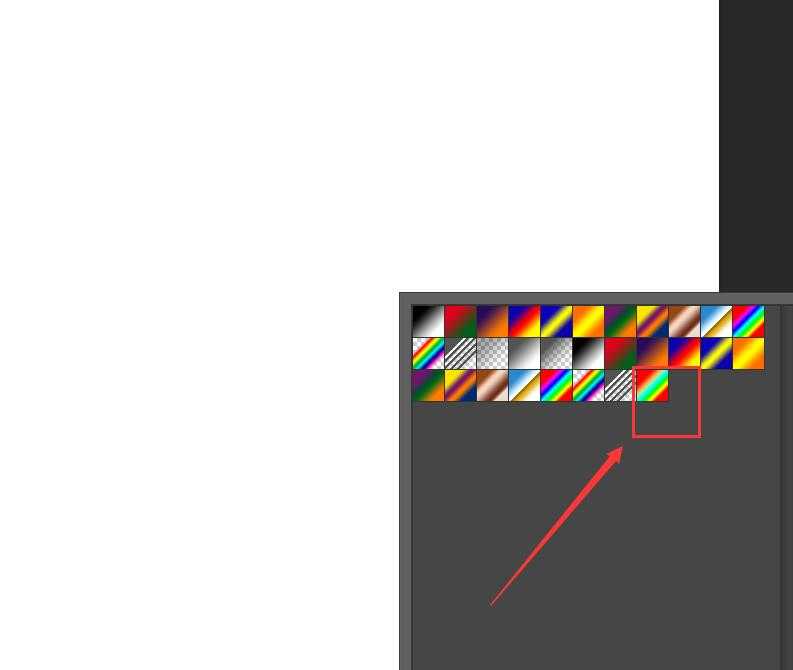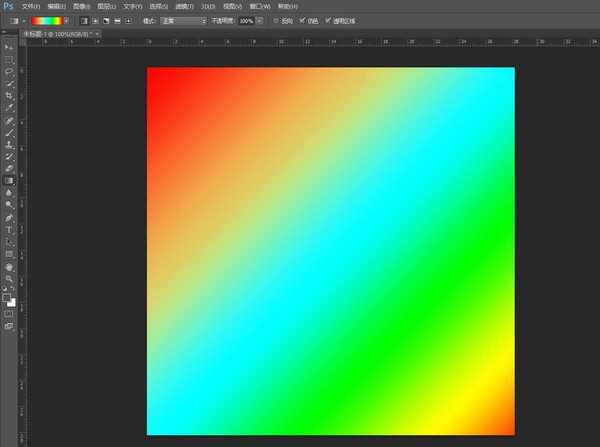PS中如何将将渐变颜色存储到预设栏中?想要把好看的渐变色存储到预设栏中,方便日后使用,有的朋友可能还不太清楚存储的方法,今天,小编为大家带来了ps中将渐变颜色存储到预设栏中图文教程。感兴趣的朋友快来了解一下吧。
- 软件名称:
- Adobe Photoshop CC 2019 20.0 简体中文安装版 32/64位
- 软件大小:
- 1.73GB
- 更新时间:
- 2019-12-04立即下载
ps中将渐变颜色存储到预设栏中图文教程
1、打开ps,左上角,文件---新建
2、自定义画面名称及大小,点击确定
3、选择创建形状(随便一个图形都可以,这里小编选择了矩形工具)
4、在画面上创建一个图形,然后打开混合选项(混合选项在右下角)
5、点击混合选项
6、点击"渐变叠加"
7、打开渐变面板(点一下下图红框内的灰色)
8、任意调动下一排的推拉按钮,双击带有三角形的图标可以改变颜色
9、将颜色调整好后,点击确定
10、渐变色调到满意为止,名称自定义,点击新建
11、新建后,颜色就会添加到预设栏中,点击确定保存
12、点击确定保存
13、ps中将渐变颜色存储到预设栏中的教程至此结束
14、下面我们试试刚刚添加的渐变色有没有添加进入
15、新建一个画布,点击渐变工具
16、在画面任意位置,右击,调出渐变面板,最后一个就是我们刚刚新加入的渐变色,点一下
17、在画面上任意拖拽一下,即可填入渐变色了
以上便是小编为大家分享的"ps中将渐变颜色存储到预设栏中图文教程"的全部内容,希望能够帮到你,持续发布更多资讯,欢迎大家的关注。
免责声明:本站资源来自互联网收集,仅供用于学习和交流,请遵循相关法律法规,本站一切资源不代表本站立场,如有侵权、后门、不妥请联系本站删除!
稳了!魔兽国服回归的3条重磅消息!官宣时间再确认!
昨天有一位朋友在大神群里分享,自己亚服账号被封号之后居然弹出了国服的封号信息对话框。
这里面让他访问的是一个国服的战网网址,com.cn和后面的zh都非常明白地表明这就是国服战网。
而他在复制这个网址并且进行登录之后,确实是网易的网址,也就是我们熟悉的停服之后国服发布的暴雪游戏产品运营到期开放退款的说明。这是一件比较奇怪的事情,因为以前都没有出现这样的情况,现在突然提示跳转到国服战网的网址,是不是说明了简体中文客户端已经开始进行更新了呢?
更新日志
- 《丁当 20首重量级歌曲 Fu Good 下一站天后 2CD》[WAV/分轨][650MB]
- 歌莉雅.2012-My.Voice.Story【环星】【FLAC分轨】
- 群星.1993-一曲成名·青春无悔【飞碟】【WAV+CUE】
- 刘德华.2000-爱无知(金装版)【NEWMELODY】【WAV+CUE】
- 许巍《时光漫步》1CD[FLAC/分轨][804.3MB]
- 群星《2024第一季度百度歌曲排行抖音榜top100》1CD[FLAC/分轨][2.3GB]
- 张柏芝《全新经验》[FLAC/分轨][450MB]
- 唐朝.2008-浪漫骑士【音乐家】【WAV+CUE】
- 张芸京.2016-失败的高歌【泡耳音乐】【WAV+CUE】
- 群星.1991-音乐工厂1·皇后大道东【音乐工厂】【WAV+CUE】
- 群星.1992-音乐工厂2·首都【音乐工厂】【WAV+CUE】
- 群星.1994-音乐工厂3·儿童乐园【音乐工厂】【WAV+CUE】
- 胡鸿钧.2021-ex:CHANGE【星梦娱乐】【WAV+CUE】
- 班得瑞原装进口《第一张新世纪专辑:仙境》1CD[APE/CUE分轨][292.3MB]
- 伍佰《摇滚教父 伍佰黄金精选 2CD》[WAV+CUE][990MB]