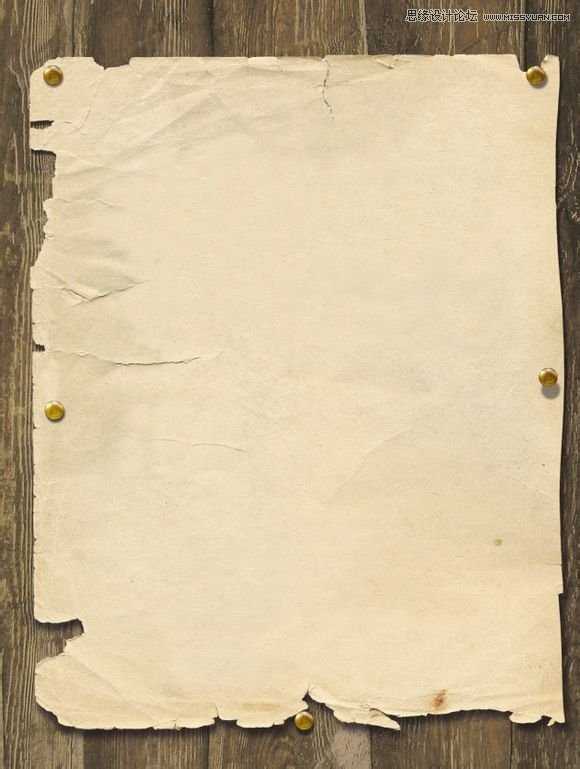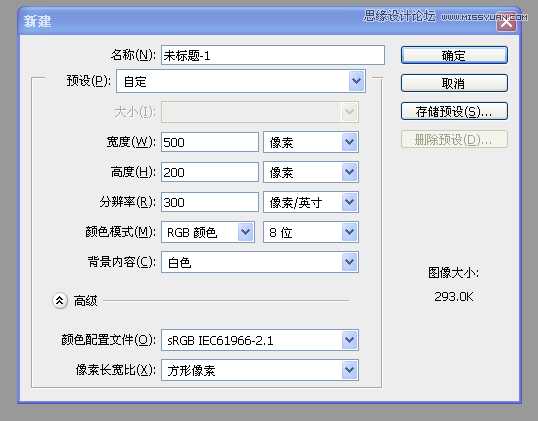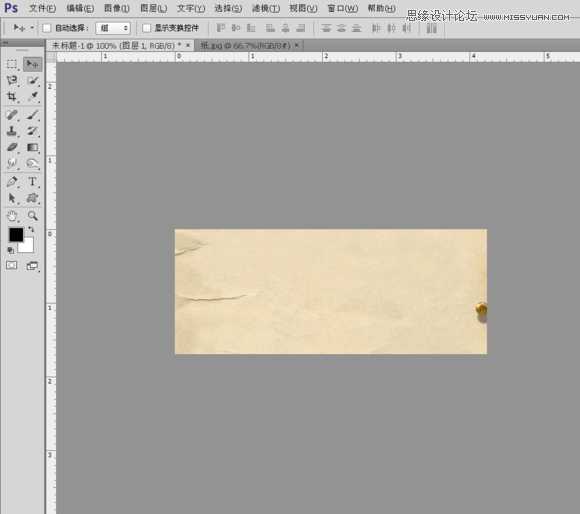黑松山资源网 Design By www.paidiu.com
这篇教程是向大家介绍如何利用Photoshop CS5制作超酷流畅的手写签名GIF动画,教程制作出来的效果非常不错,整体动画非常流程。教程有点长,不过整体制作步骤介绍的很详细。大家需要注意的是,本教程是使用CS5版本。推荐过来,喜欢的朋友一起来学习吧
先上效果图
先上素材,总共两张素材,都是找度娘要的。
首先,新建一个文档。宽500,高200
第二步:把纸张的素材拖进去
由于纸张的图片太大,按Ctrl+T调整与旋转,得出下图效果
第三步:用文字工具,快捷键T打上自己喜欢的文字,这一步也可以在网上找一些一字签的网页做出自己喜欢的文字,然后用QQ截图后,抠上去,由于效果图笔画太多了,所以楼楼在教程里就用简单的几个字,原理是一样的。
第四步,删格化文字,快捷键Ctrl+j复制一层文字层
把文字层那个层的眼镜点掉,选中文字层副本,然后就开始用橡皮擦擦,由于的擦字,所以我们从最后一笔开始擦,这里楼楼用的橡皮擦,当然也可以用图层蒙板来擦。
这里把签字的最后一笔给擦去,然后再把个人签副本Ctrl+J复制一次得到副本2,把个人签副本前的眼镜点掉,不让它显示
选中个人签副本2,然后擦倒数第二笔
擦完后再复制个人签副本2得到个人签副本3,然后再擦倒数第三笔,然后就重复上面的操作,直到把第一个字擦得剩下第一笔为止
擦剩第一个字第一笔之后就别一次擦完,留一个点做为起笔点。
上一页12 3 下一页 阅读全文
黑松山资源网 Design By www.paidiu.com
广告合作:本站广告合作请联系QQ:858582 申请时备注:广告合作(否则不回)
免责声明:本站资源来自互联网收集,仅供用于学习和交流,请遵循相关法律法规,本站一切资源不代表本站立场,如有侵权、后门、不妥请联系本站删除!
免责声明:本站资源来自互联网收集,仅供用于学习和交流,请遵循相关法律法规,本站一切资源不代表本站立场,如有侵权、后门、不妥请联系本站删除!
黑松山资源网 Design By www.paidiu.com
暂无评论...
稳了!魔兽国服回归的3条重磅消息!官宣时间再确认!
昨天有一位朋友在大神群里分享,自己亚服账号被封号之后居然弹出了国服的封号信息对话框。
这里面让他访问的是一个国服的战网网址,com.cn和后面的zh都非常明白地表明这就是国服战网。
而他在复制这个网址并且进行登录之后,确实是网易的网址,也就是我们熟悉的停服之后国服发布的暴雪游戏产品运营到期开放退款的说明。这是一件比较奇怪的事情,因为以前都没有出现这样的情况,现在突然提示跳转到国服战网的网址,是不是说明了简体中文客户端已经开始进行更新了呢?
更新日志
2024年10月08日
2024年10月08日
- 敢达争锋对决全新10月超限定机体上线
- 上限最高的四大英雄,无一不是天花板!
- 小乔全面教学,一闪必须会,前期可以凶
- 机关百炼1-3关速通攻略,选对英雄和武器
- 《暗喻幻想:ReFantazio》最新TVCM公开!10月发售
- 爆料:《刺客信条:影》跳票原因是开发近况不佳
- 《暗喻幻想》Xbox版M站92分:Atlus新的巅峰
- 《黑神话》新一批角色原画欣赏!白毛寅虎似将军!
- Steam好评如潮!《寂静岭2RE》普通版现已解锁
- 2024国庆档总票房20.97亿 《志愿军:存亡之战》超8亿夺冠
- 《原神》部族龙形武士讨伐路线推荐 部族龙形武士位置一览
- 《原神》5.0浪沫羽鳃高效采集路线推荐 浪沫羽鳃位置一览
- 《原神》5.0深渊12层配队推荐
- 曾淑勤.2019-爱在山谷回荡【种子音乐】【WAV+CUE】
- 后弦.2006-9公主(EP)【东升世纪】【WAV+CUE】